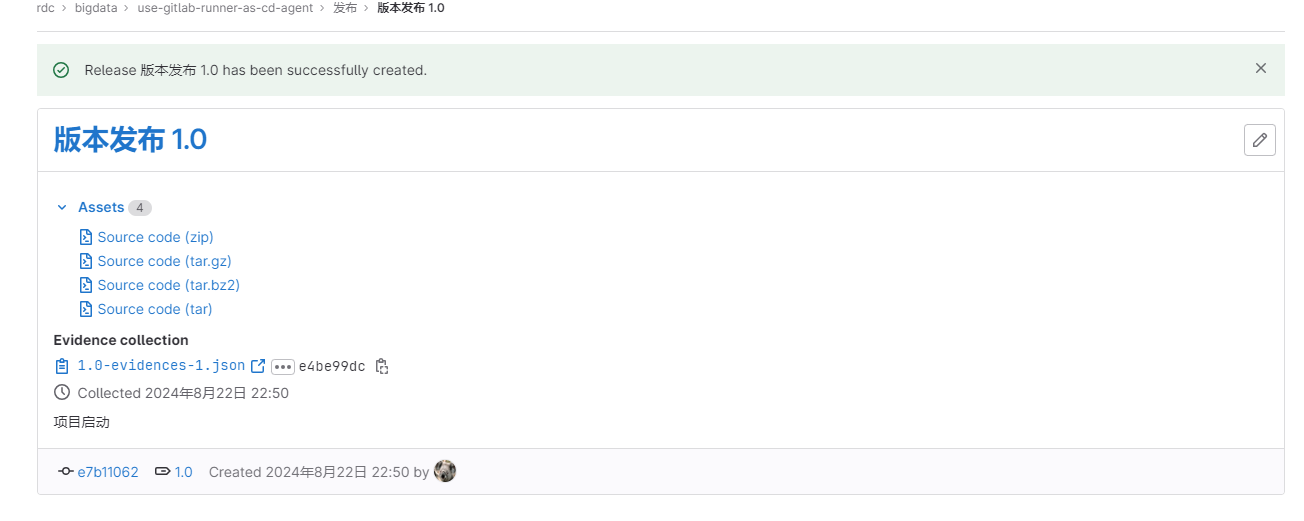Gitlab操作和管理
1. 配置Gitlab
1.1 重置密码
Gitlab安装完成后自带了root用户,但是自动生成的密码比较长很难记,我们可以设置root用户的密码。点击右上角头像: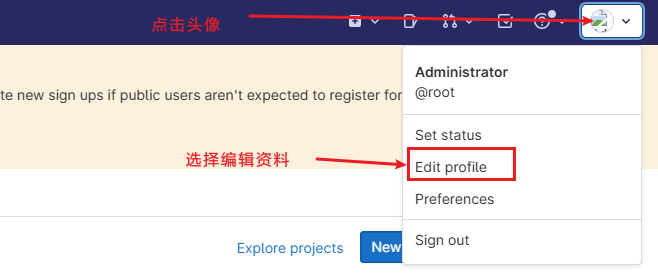 进入个人信息配置页面,选择Password,重置密码后保存:
进入个人信息配置页面,选择Password,重置密码后保存: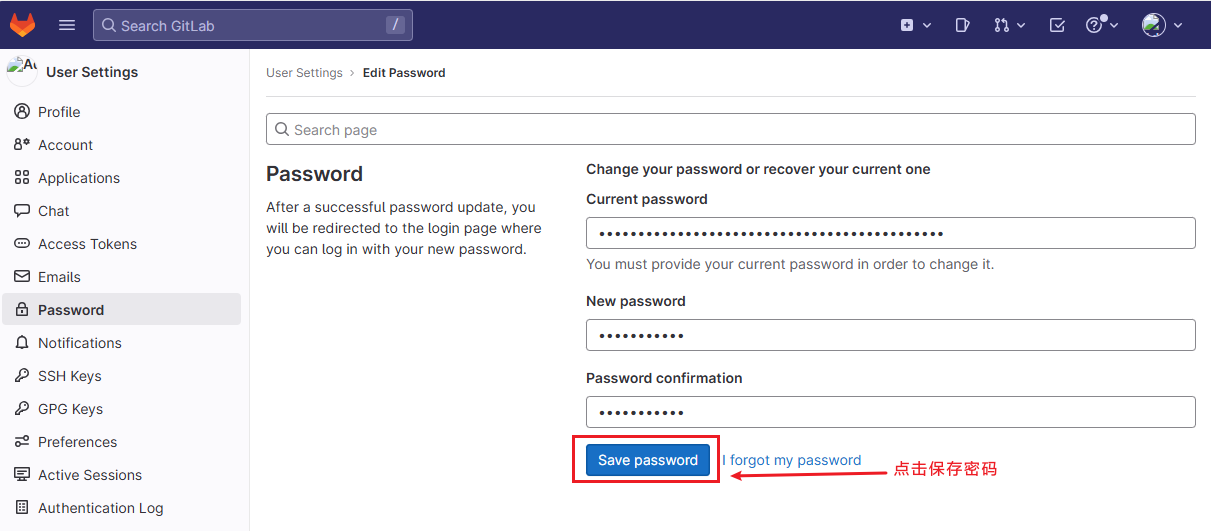 重置后会页面自动跳转登录界面:
重置后会页面自动跳转登录界面: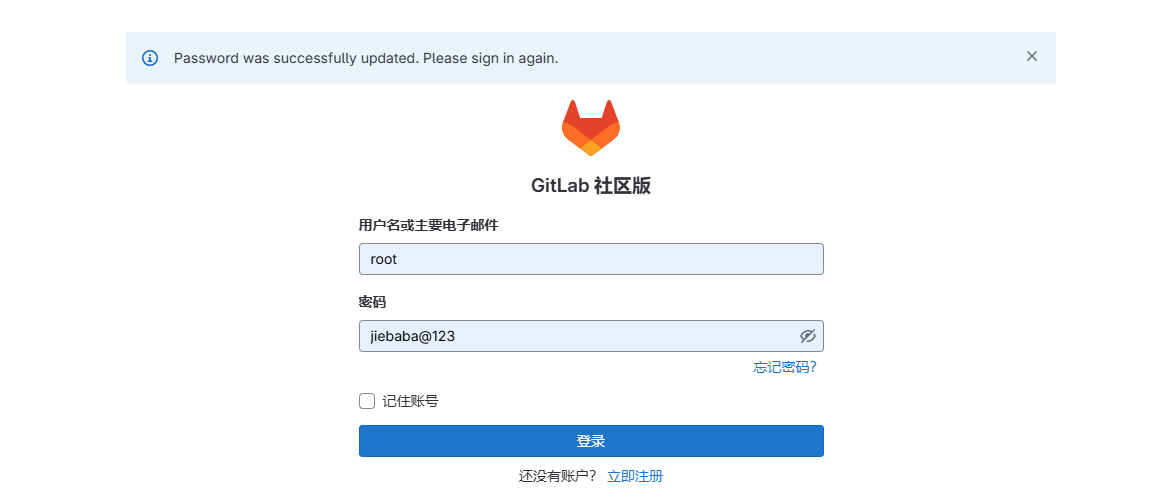
1.2 设置中文汉化
点击右上角头像,再点击Preferences(偏好设置) 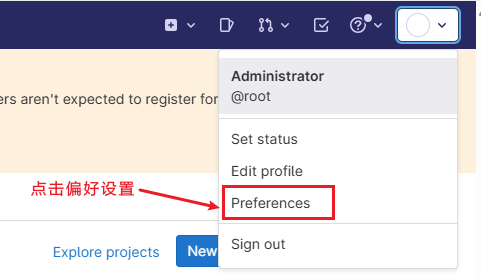 向下滑动,找到Localization(本地化),进行修改,并保存
向下滑动,找到Localization(本地化),进行修改,并保存  页面刷新,界面就会变成中文:
页面刷新,界面就会变成中文: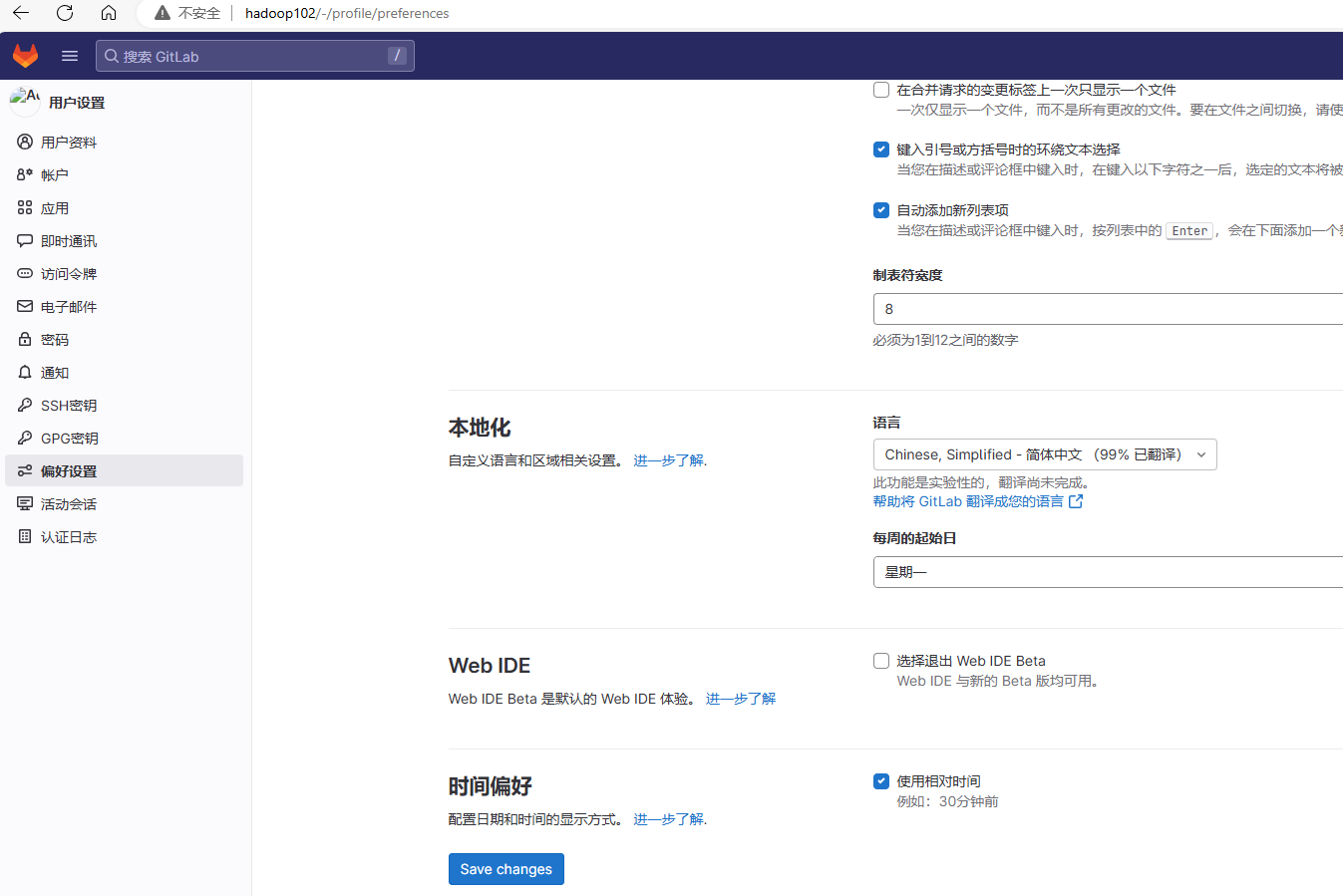
1.3 设置全局本地化
点击左边菜单按钮,再点击管理员: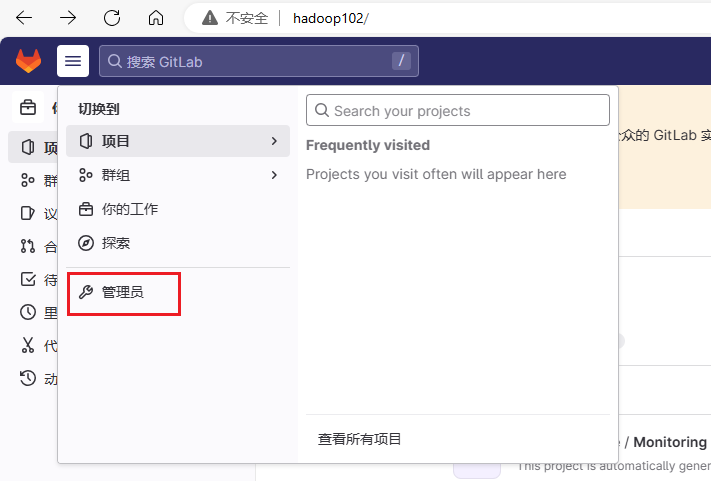 设置每周第一天为周一,未登录用户访问Gitlab默认显示中文:
设置每周第一天为周一,未登录用户访问Gitlab默认显示中文: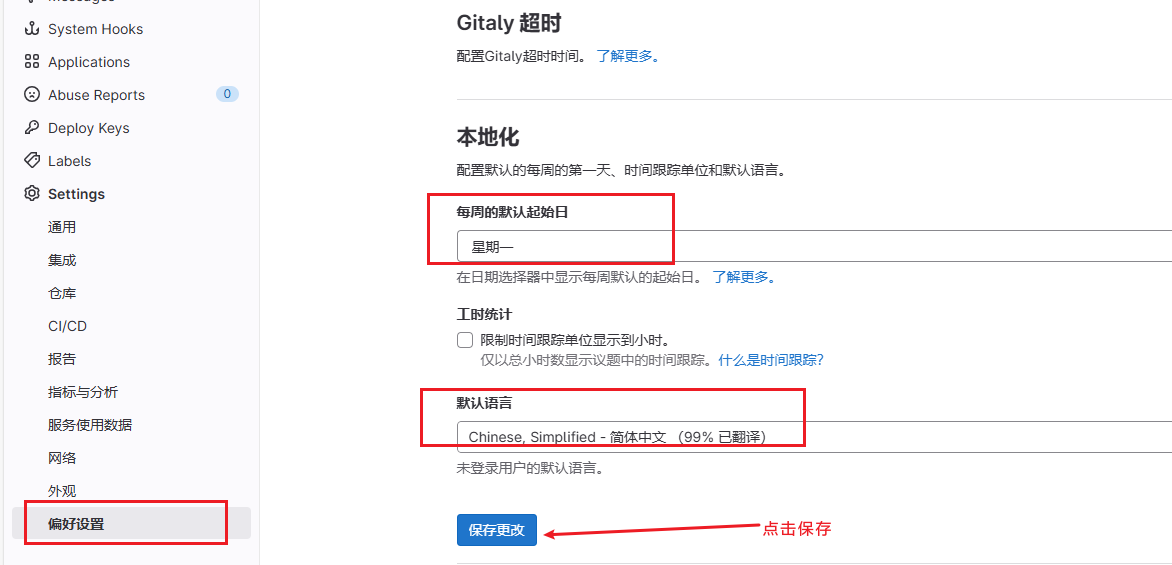 比较遗憾的是Gitlab(即使是最新版17.x)没有提供全局设置语言的功能,只提供每个用户自己修改自己的显示语言。
比较遗憾的是Gitlab(即使是最新版17.x)没有提供全局设置语言的功能,只提供每个用户自己修改自己的显示语言。
1.4 设置头像
用户登录后Gitlab默认没有提供显示的头像,Gitlab提供设置头像功能。点击用户头像后,选择编辑个人资料: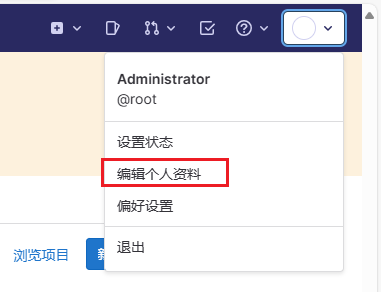 点击选择文件按钮,选择图片后,点击页面最下面的更新个人资料设置按钮,即可完成设置头像:
点击选择文件按钮,选择图片后,点击页面最下面的更新个人资料设置按钮,即可完成设置头像: 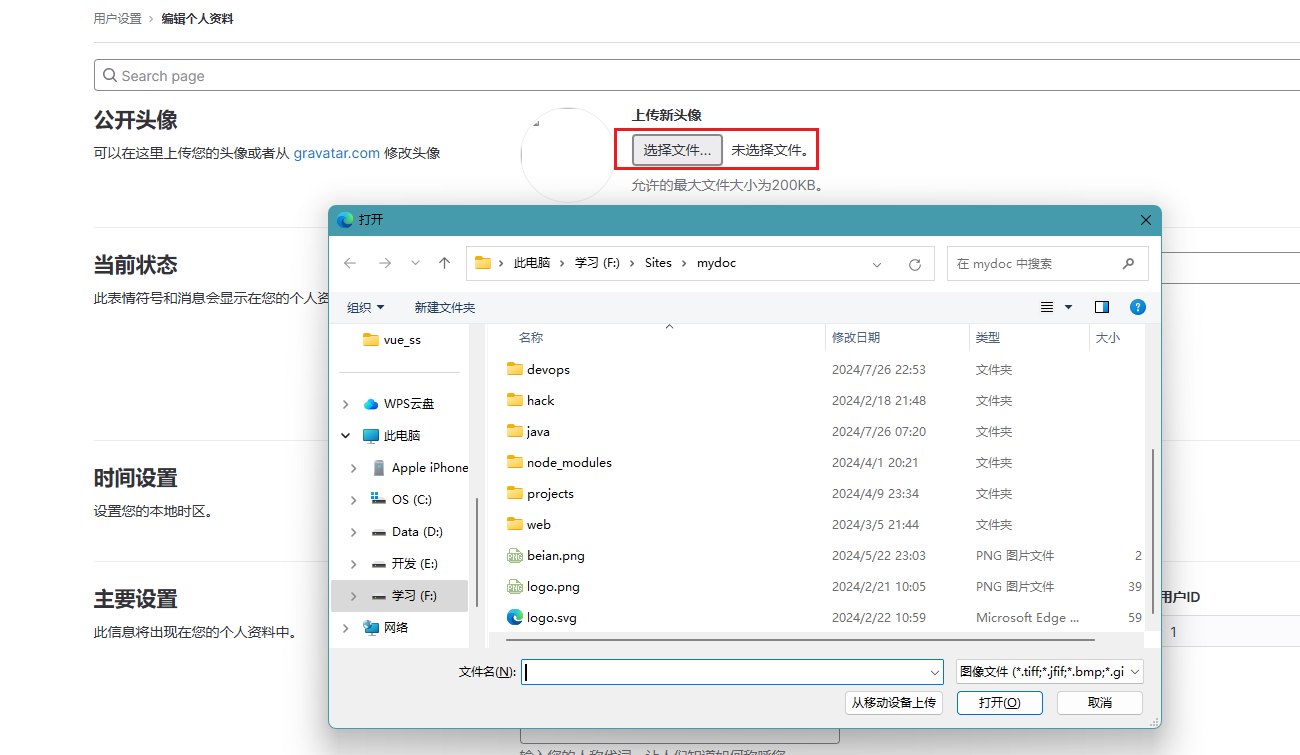
1.5 设置时区
点击用户头像后,选择编辑个人资料,进入编辑资料界面: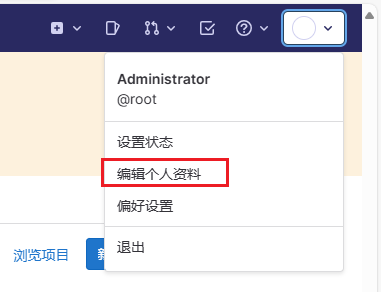 选择时区为UTC+8的beijing,点击更新个人资料设置按钮,完成时区设置:
选择时区为UTC+8的beijing,点击更新个人资料设置按钮,完成时区设置: 
1.6 设置保护分支
点击管理员,进入设置页面,选择Settings-仓库菜单: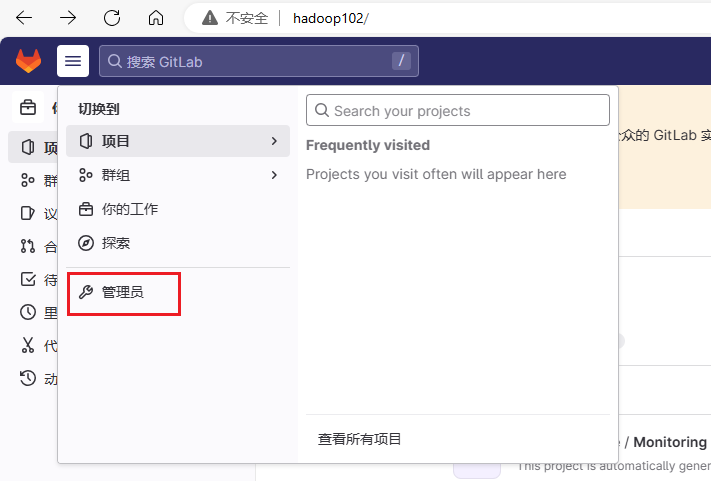
选择默认分支展开,主分支名称默认为main,现改为master,勾选允许远程创建并推送仓库到Gitlab: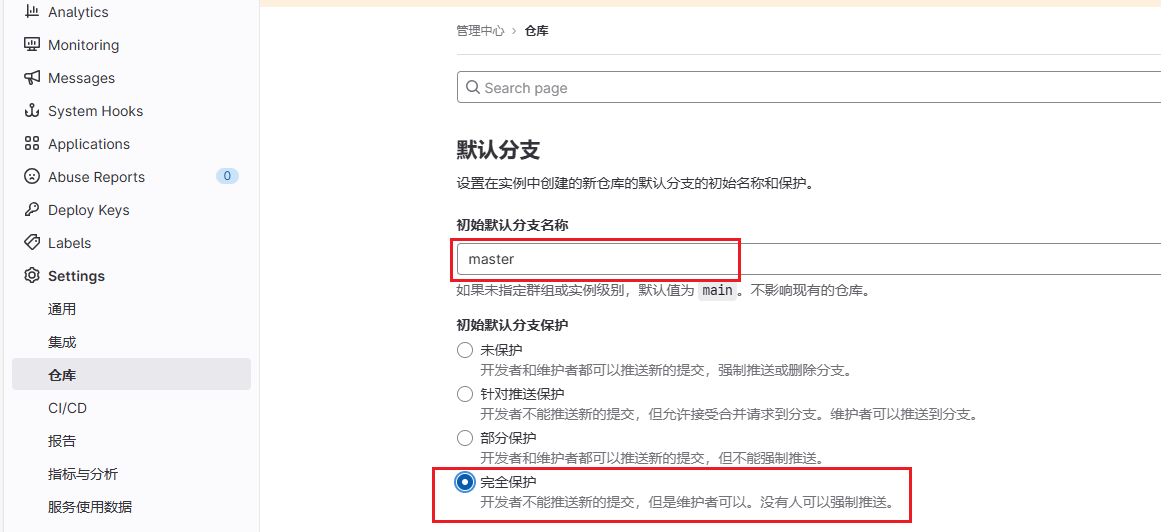
1.7 配置全局服务器地址
默认GitLab实例的外部可访问网址是http://gitlab.example.com/ ,通过配置EXTERNAL_URL变量可以调整,具体在/etc/gitlab/gitlab.rb文件中设置 external_url:
[jack@hadoop102 ~]$ sudo vim /etc/gitlab/gitlab.rb
## 调整32行
external_url 'http://hadoop102'修改配置后,需要运行以下命令以应用更改:
[jack@hadoop102 ~]$ sudo gitlab-ctl reconfigure1.8 设置时间偏好
点击右上角头像,再点击Preferences(偏好设置) 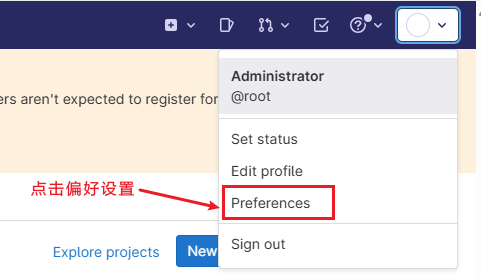 相对时间在使用中没有绝对时间更容易理解,比如显示刚刚5分钟前提交代码,如果页面太久没刷新容易造成误解。
相对时间在使用中没有绝对时间更容易理解,比如显示刚刚5分钟前提交代码,如果页面太久没刷新容易造成误解。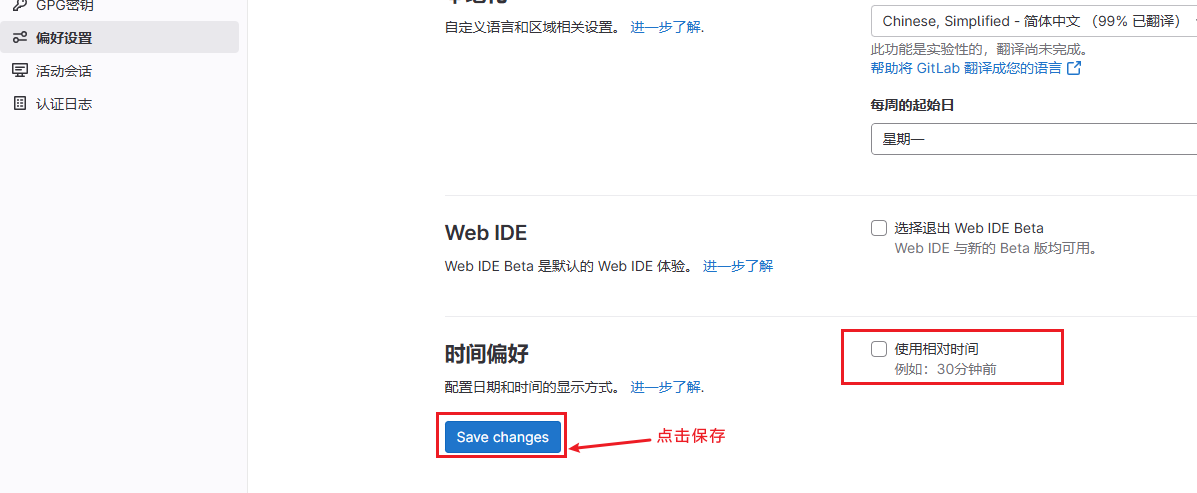
2. 团队管理
去到一家公司,应该是已经有了GitLab平台,运维人员拥有root管理员账号。而作为一名普通的开发人员,你的leader和同事都拥有各自的GitLab账号和不同权限。入职后,你只需要申请开通GitLab账号和对应权限,不需要你来操作,运维人员比如root账号)会负责处理。
2.1 用户群组介绍
在Gitlab里可以创建出组、组下的子组。在小公司里面往往可以看见gitlab有后端,大数据等等一系列组。命名时尽量不要使用中文创建组名, 可以在组信息中的备注编写中文描述以及中文组名, 组内人员名称也尽量用全拼命名。
对于人员权限以及角色的控制也比较简单,有如下五种:
- Owner:最高权限,谁去创建组,这个组就被谁拥有,它可以开除管理员,但管理员无法操作owner的角色。
- Maintainer:(管理员-只是具备sudo权限的用户)管理员一般是给小组的组长,或者是给产品线的总监设定。
- Developer:是干活的人,就是写代码的程序员,可以进行代码的上传以及代码的下载,不能下载其他的组内的代码,只能下载它们组的代码。
- Repoter:比如现在有需求,其他组的大牛到我们组过来指导工作,要审视我们的代码,人家就提出需要一个权限,我不能给它developer因为它会改你代码,其他组的人不能改我们组的代码,所以就给一个Repoter权限,他只能看,只读权限。
- guest:不用看,匿名,直接去掉。一般出现在从ldap中把离职人员的信息删掉,再去gitlab查这个人的时候,它就是一个guest用户(匿名)需要再到gitlab把它删掉(不删也没事)。
2.2 停用用户注册
提高Gitlab的代码安全性,可以停用用户注册功能: 点击停用按钮后,会自动跳转到注册限制配置页面,取消Sign-up enabled勾选,点击保存即可:
点击停用按钮后,会自动跳转到注册限制配置页面,取消Sign-up enabled勾选,点击保存即可: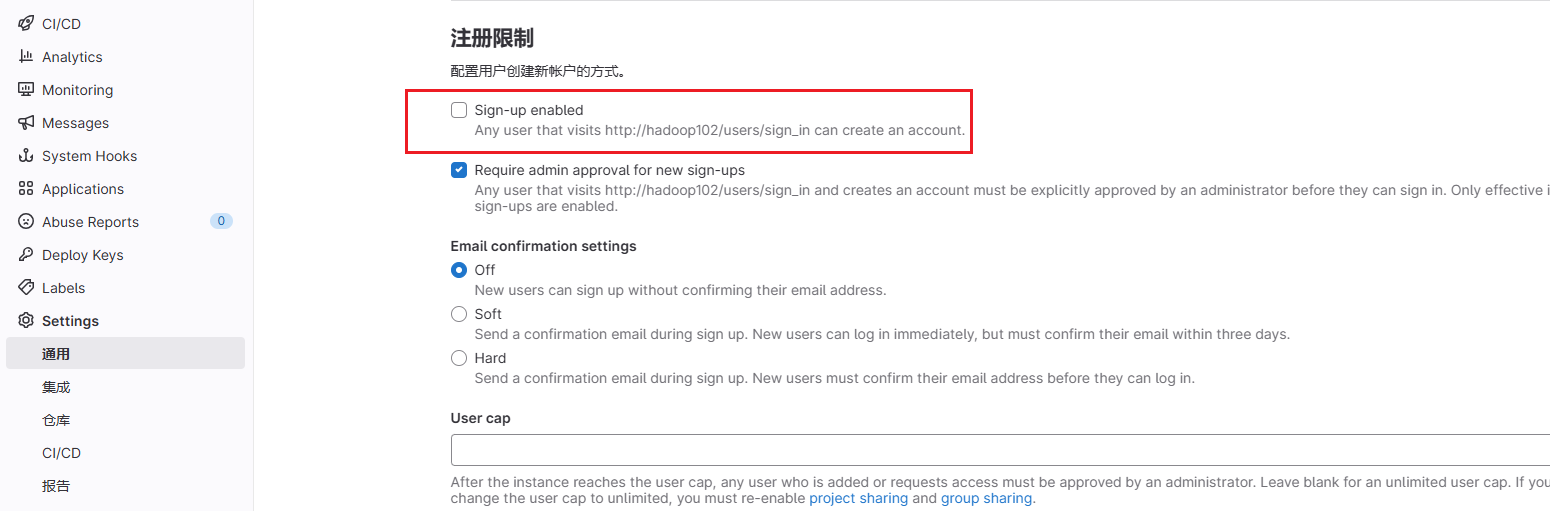
3. 创建用户
为了模拟公司实际职场环境,我们假设我们的开发团队是数据开发组,数据开发组的leader账号为tudou,你的账号是jack: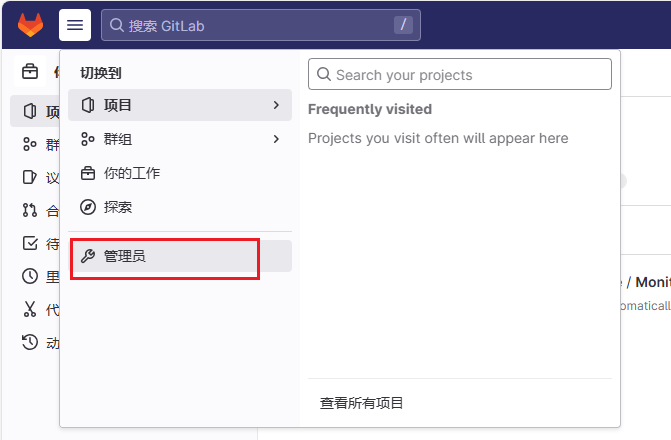 创建leader的账号tudou,填写完毕点击创建用户按钮即可:
创建leader的账号tudou,填写完毕点击创建用户按钮即可: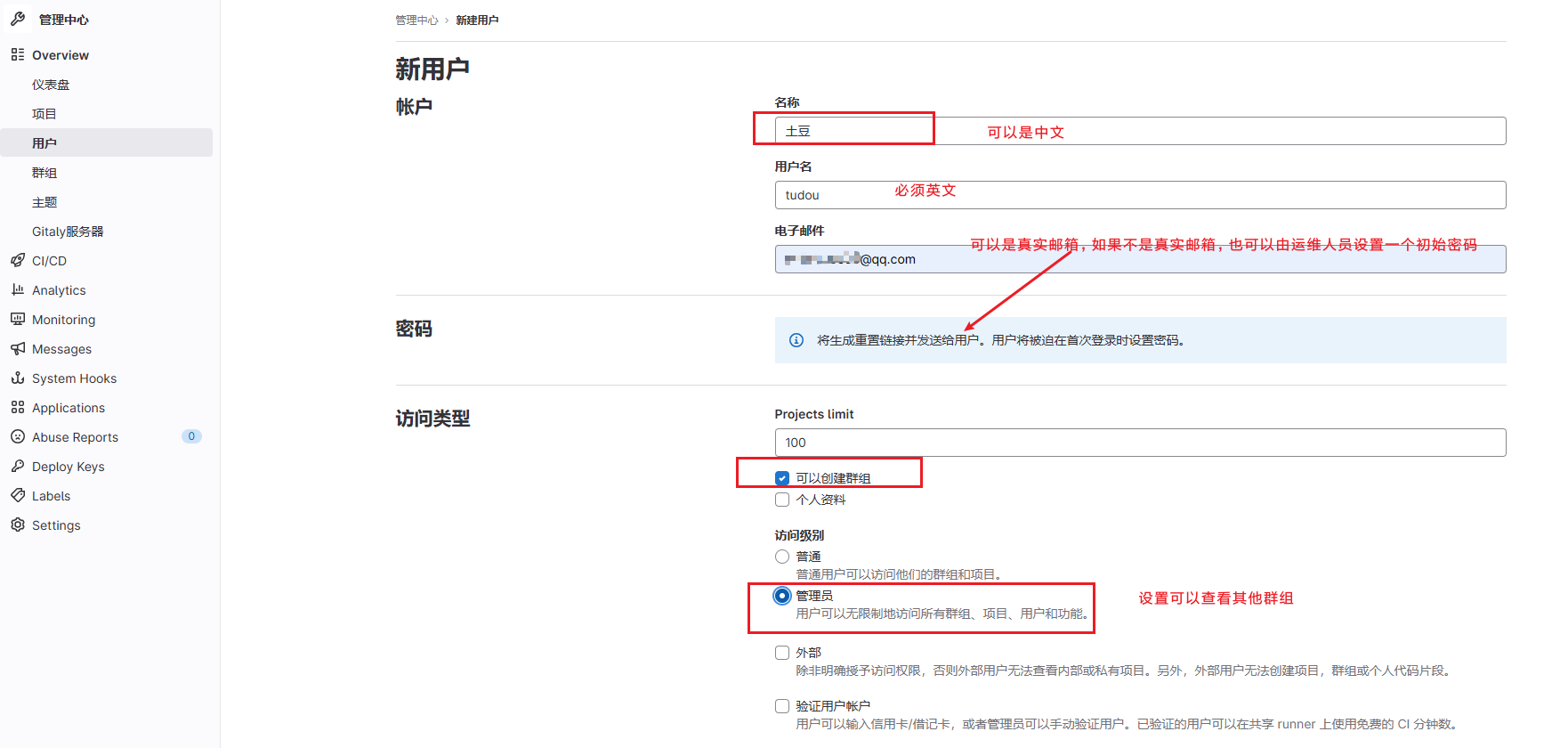 创建完成tudou,继续创建jack:
创建完成tudou,继续创建jack: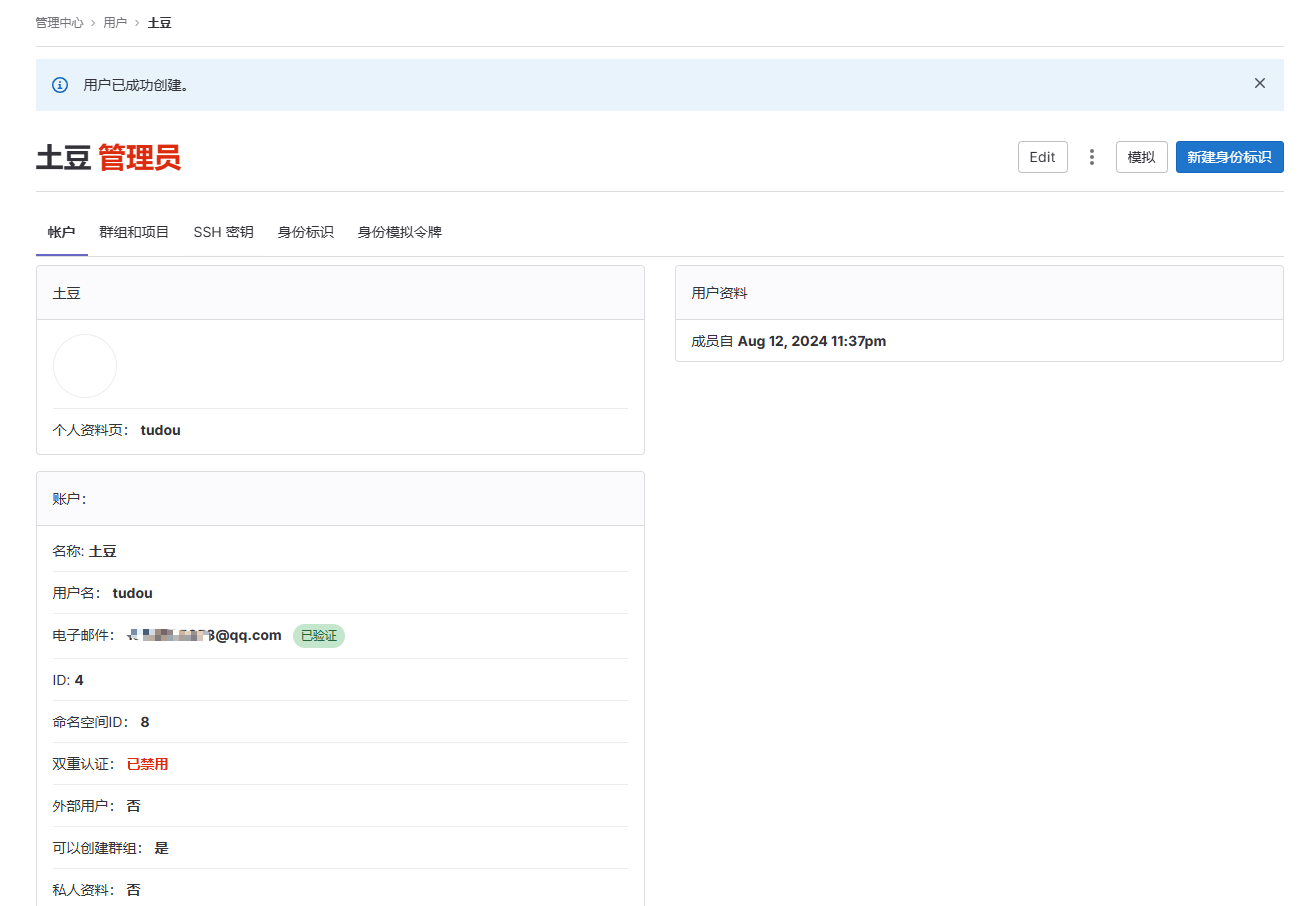 创建jack,同样用户名最好用英文,名称可以用中文,jack可以被土豆拉入到群组中就可以了,无需创建群组权限:
创建jack,同样用户名最好用英文,名称可以用中文,jack可以被土豆拉入到群组中就可以了,无需创建群组权限: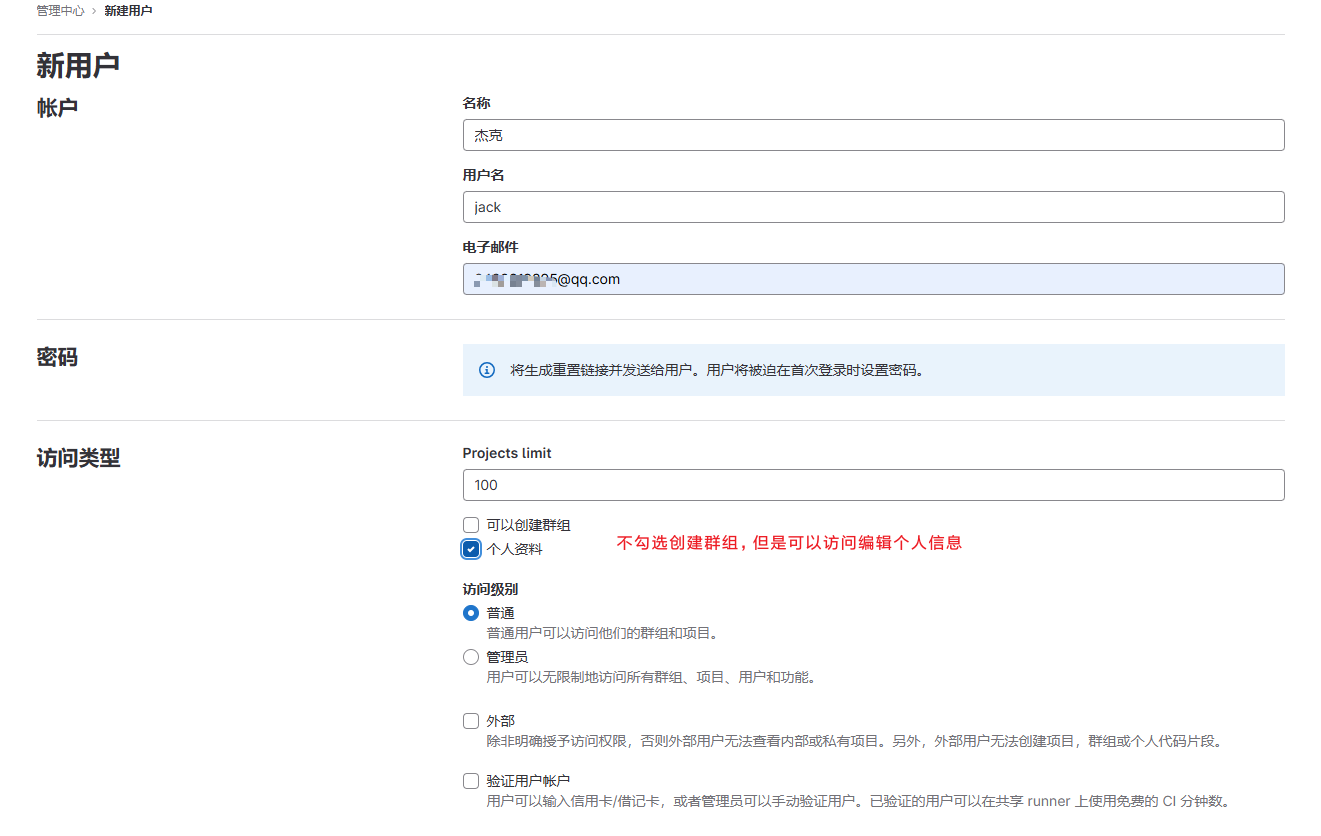 创建好jack后,可以查看用户列表:
创建好jack后,可以查看用户列表: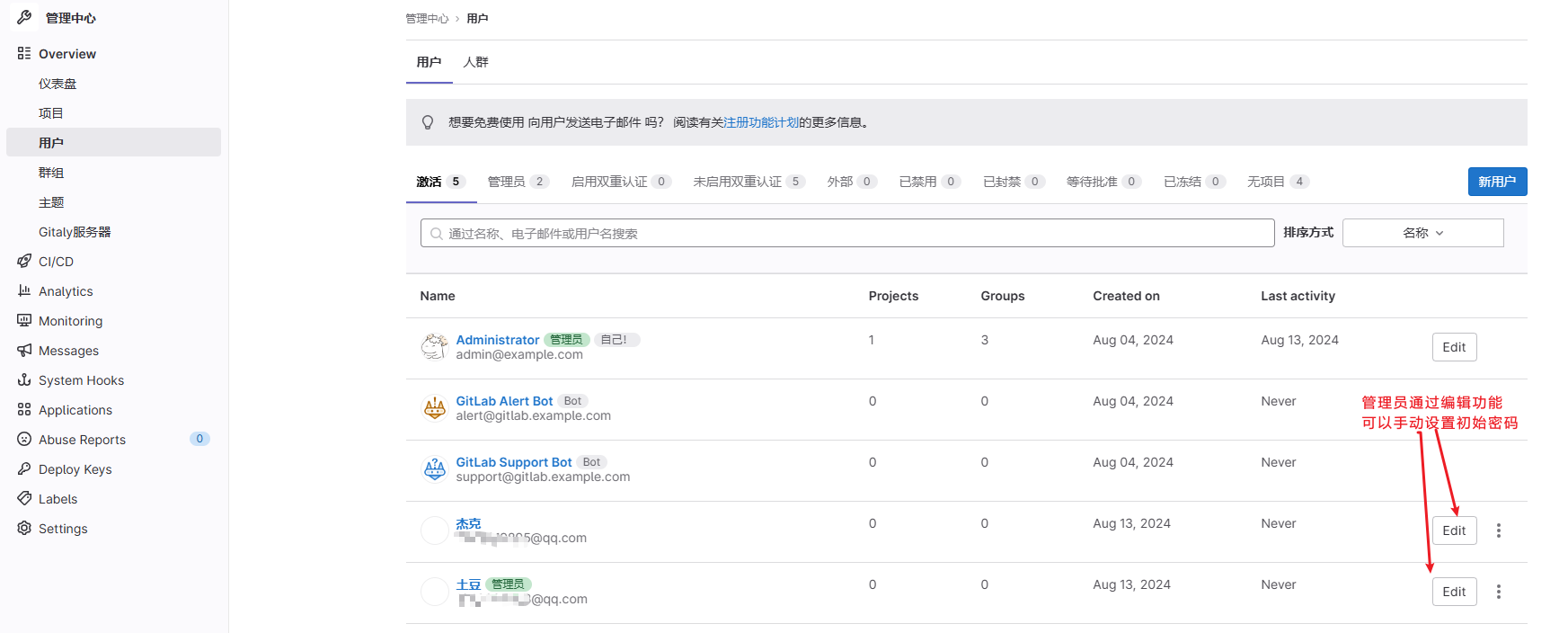 点击编辑按钮,可以手动设置他们的初始密码,可以用于用户忘记密码,给用户手动重置:
点击编辑按钮,可以手动设置他们的初始密码,可以用于用户忘记密码,给用户手动重置: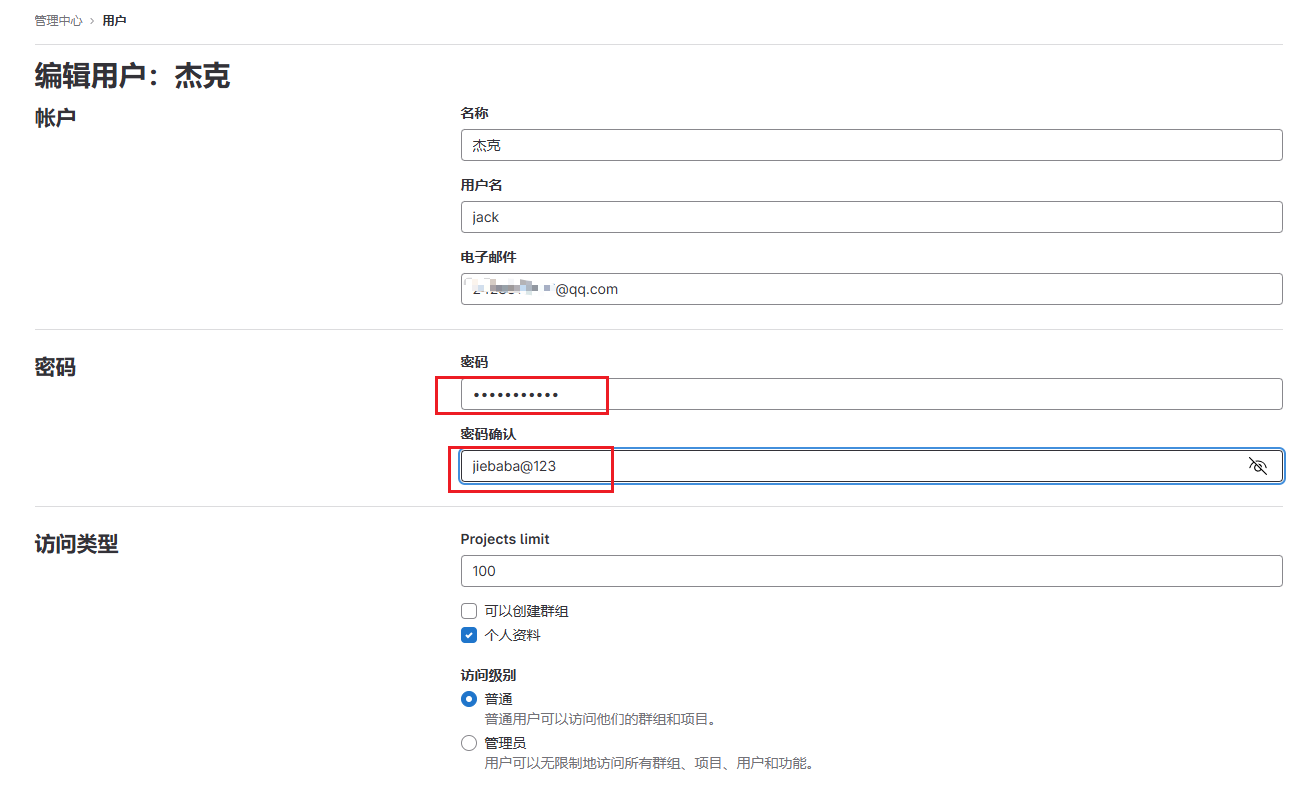 也可以tudou,jack用户自己去邮箱里面点击去设置密码:
也可以tudou,jack用户自己去邮箱里面点击去设置密码: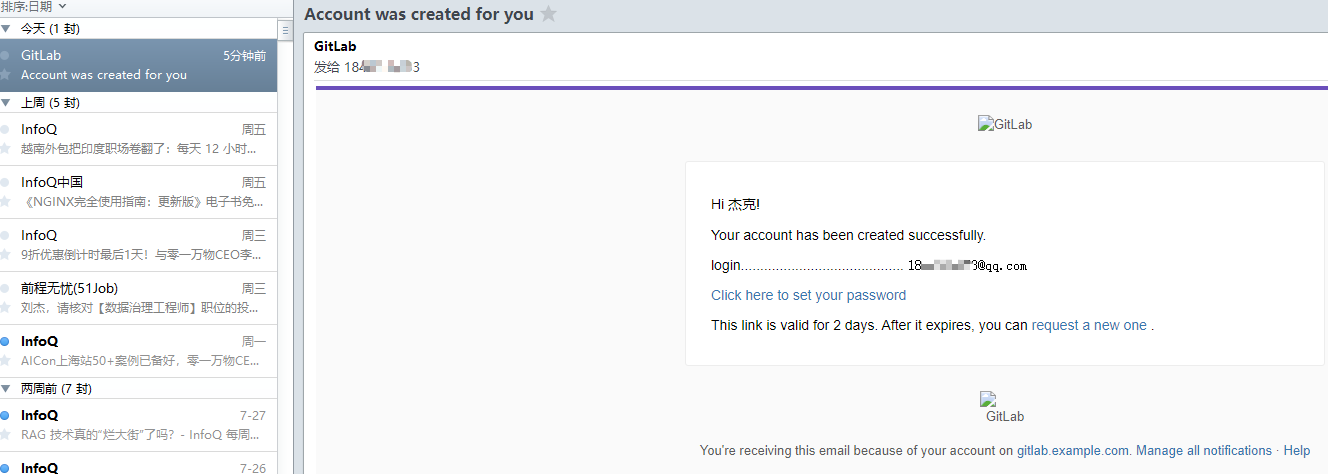 无论是管理员手动设置密码还是通过邮件链接登陆,初次登陆要求重置密码,下面是直接使用初始密码登录后被要求设置密码:
无论是管理员手动设置密码还是通过邮件链接登陆,初次登陆要求重置密码,下面是直接使用初始密码登录后被要求设置密码: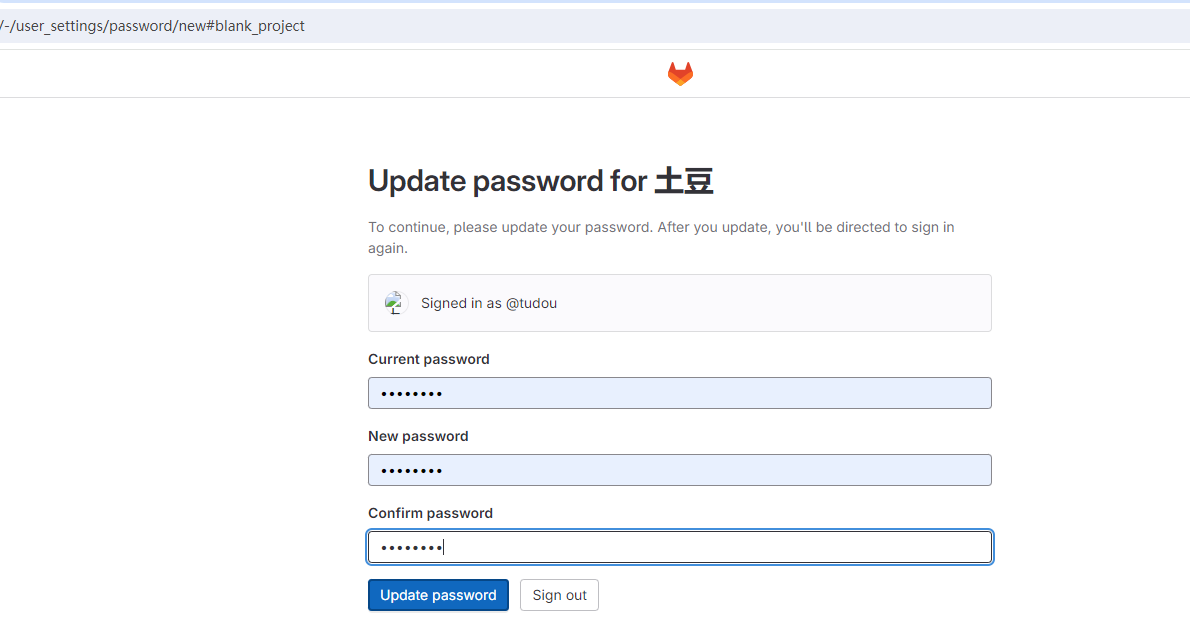 重置密码后,即可直接登录:
重置密码后,即可直接登录: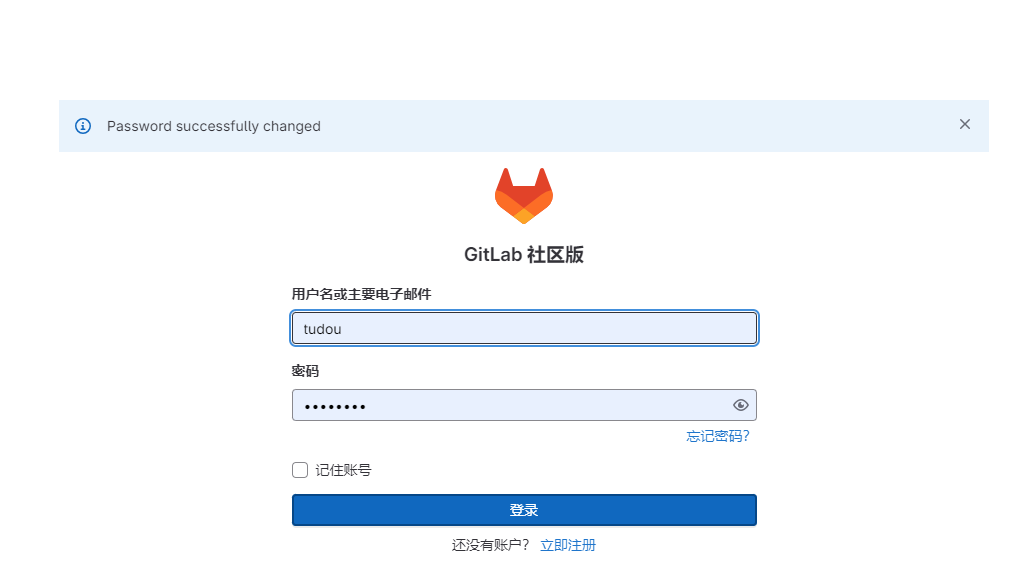 如果点击邮箱链接,第一步直接要求设置密码:
如果点击邮箱链接,第一步直接要求设置密码: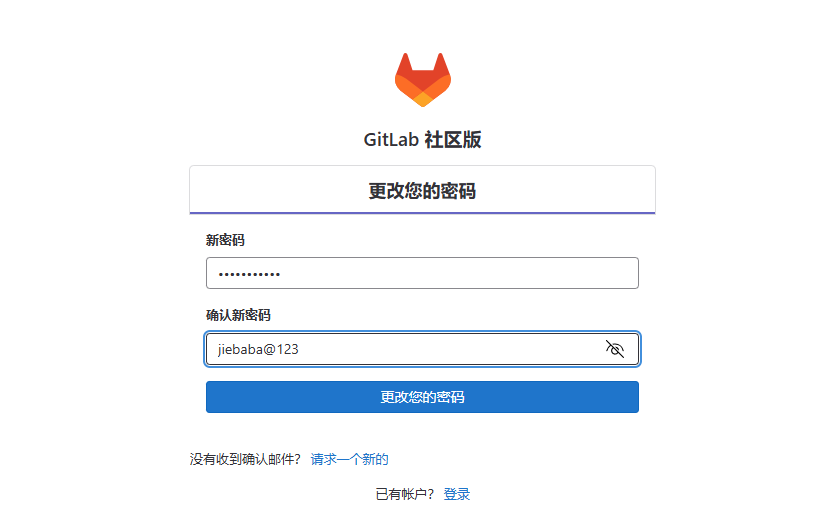
提示
新创建的gitlab账号登陆进去后,都需要进行前面章节:配置Gitlab相关内容的配置,方才在后续项目中使用。
4. 创建群组
运维人员已经创建好账号并把账号给我们,后续就不需要用运维账号root继续操作了,下面我们假设研发中心是rdc,下属后端组、前端组、大数据组等子群组,使用tudou账号登陆hadoop102,选择群组,点击新建群组按钮: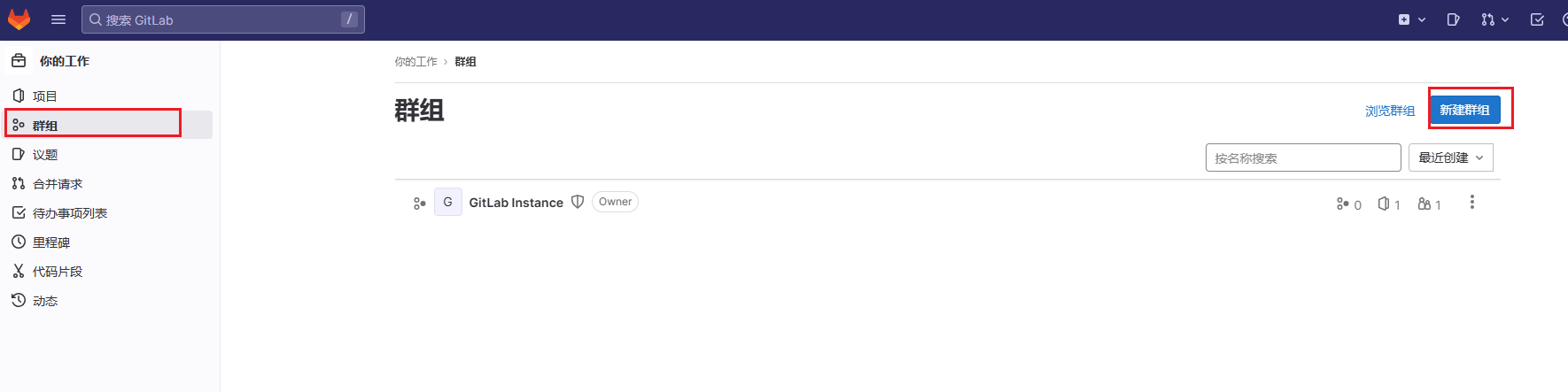 选择Create group板块:
选择Create group板块: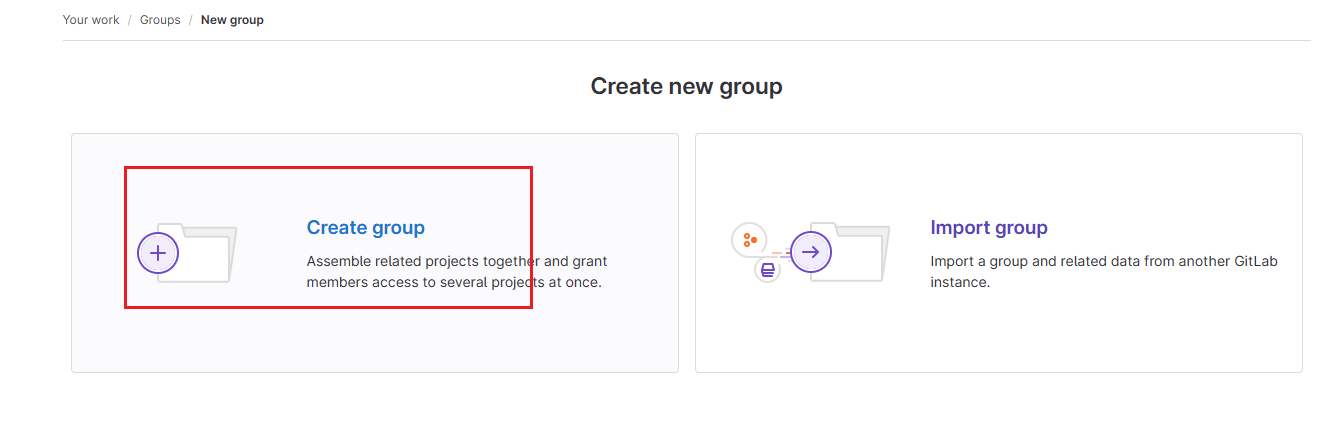 进入新建群组的表单页面,填入rdc群组信息,点击创建群组:
进入新建群组的表单页面,填入rdc群组信息,点击创建群组: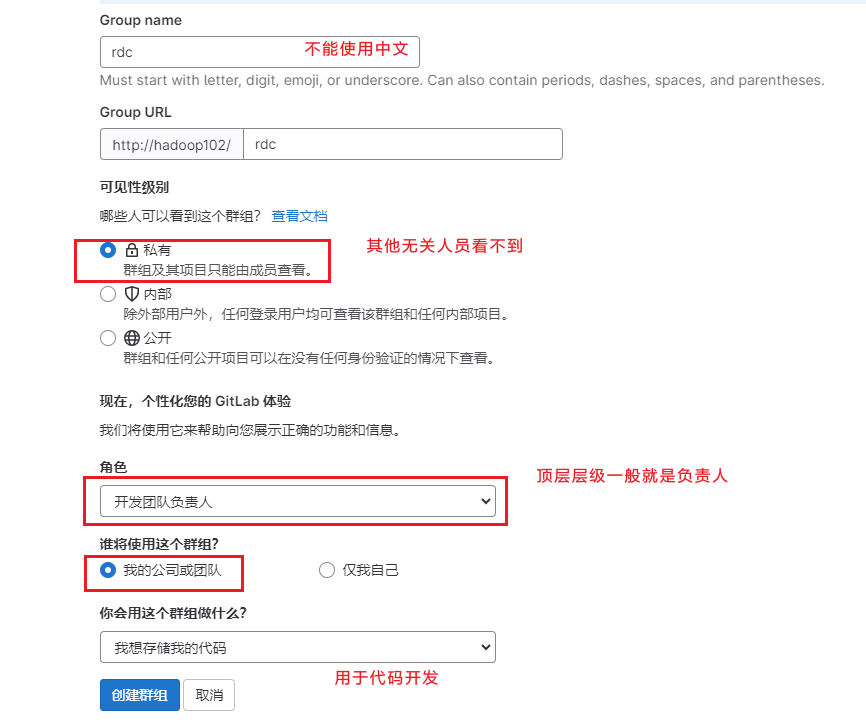
4.1 创建大数据组
有了研发中心群组rdc, 再在里面创建bigdata子组,选择创建新的子组板块: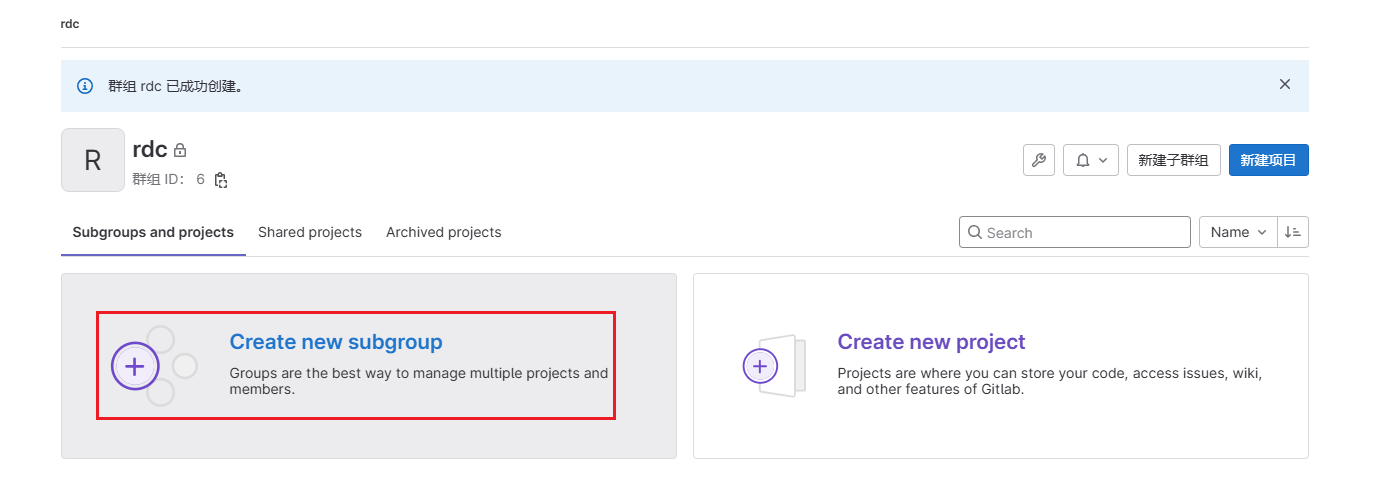 输入大数据组英文名称bgidata:
输入大数据组英文名称bgidata: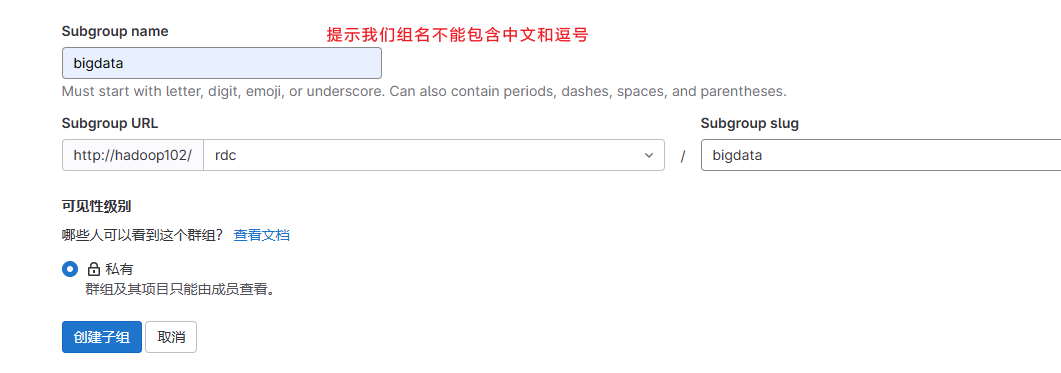 当然,根据公司情况还可以进一步在数据组下面细分子组(比如:离线、实时、湖等),这里我们就不再细分。
当然,根据公司情况还可以进一步在数据组下面细分子组(比如:离线、实时、湖等),这里我们就不再细分。
接下来在大数据组中添加成员,首先进入bigdata群组的成员列表页面: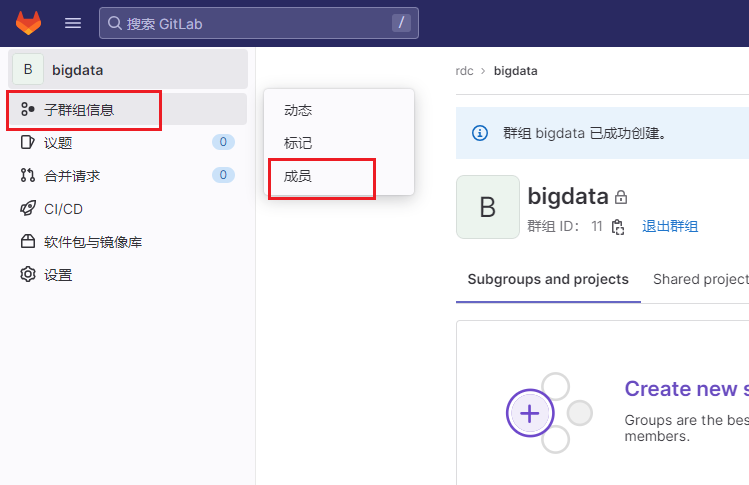
可以看到当前只有土豆账号人员,点击右边邀请人员按钮: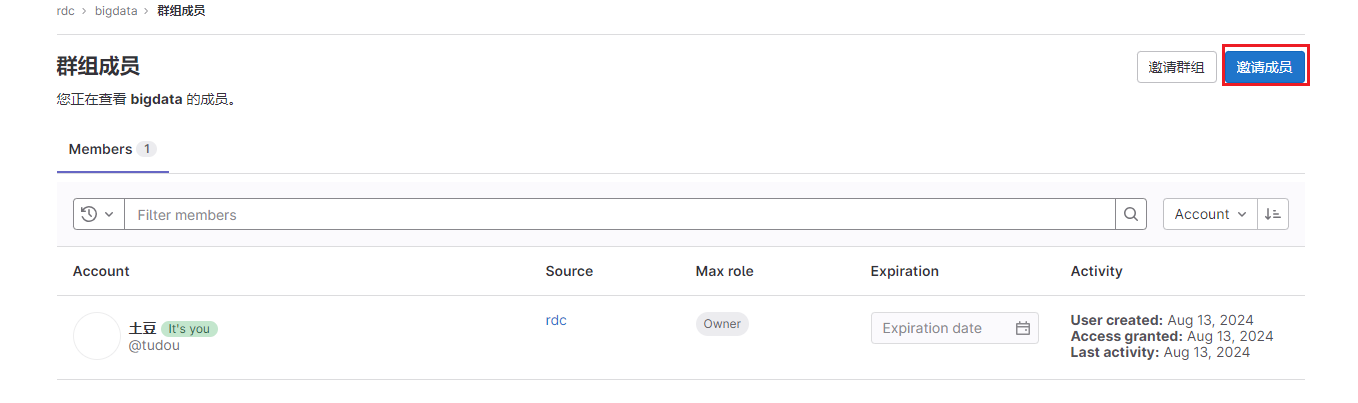
弹出邀请成员对话框框,选择jack,设置角色为Developer,过期时间不选默认为永久有效: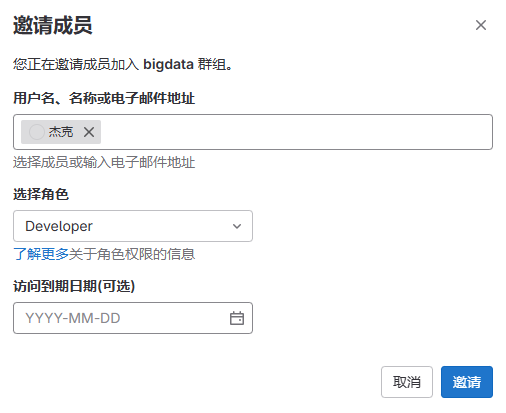 最终效果--我们就有一个顶级群组rdc,其下有一个子群组bigdata,组内有管理员tutou,开发人员jack:
最终效果--我们就有一个顶级群组rdc,其下有一个子群组bigdata,组内有管理员tutou,开发人员jack: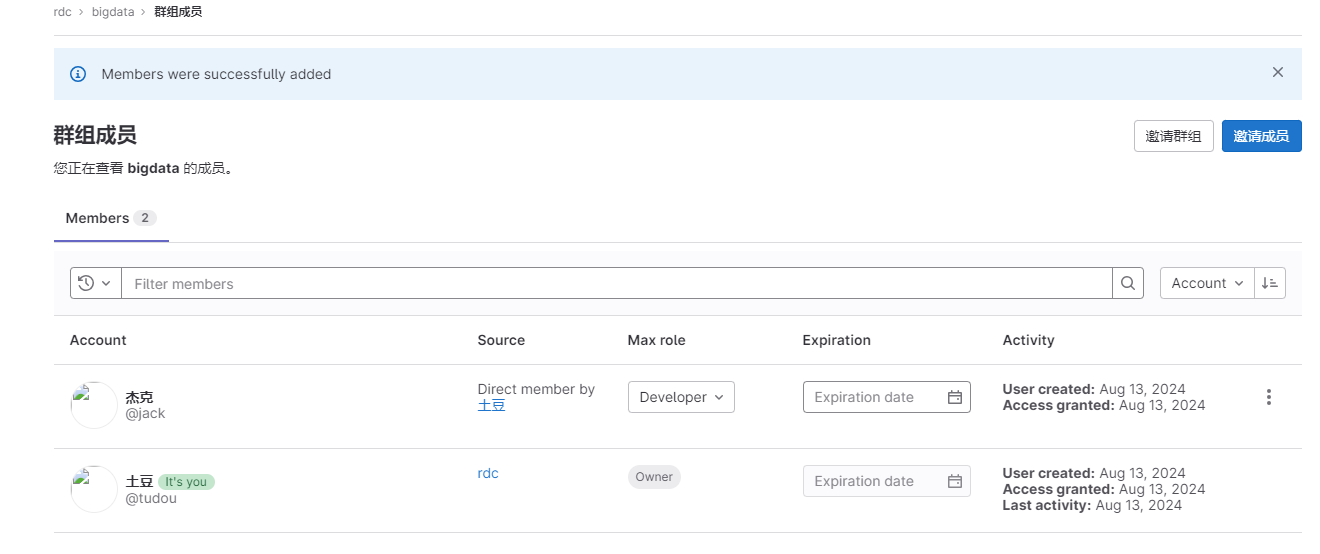
5. Gitlab仓库管理
5.1 新建项目
用户登陆后, 这里我使用jack账号(tudou账号也可以),点击创建项目板块: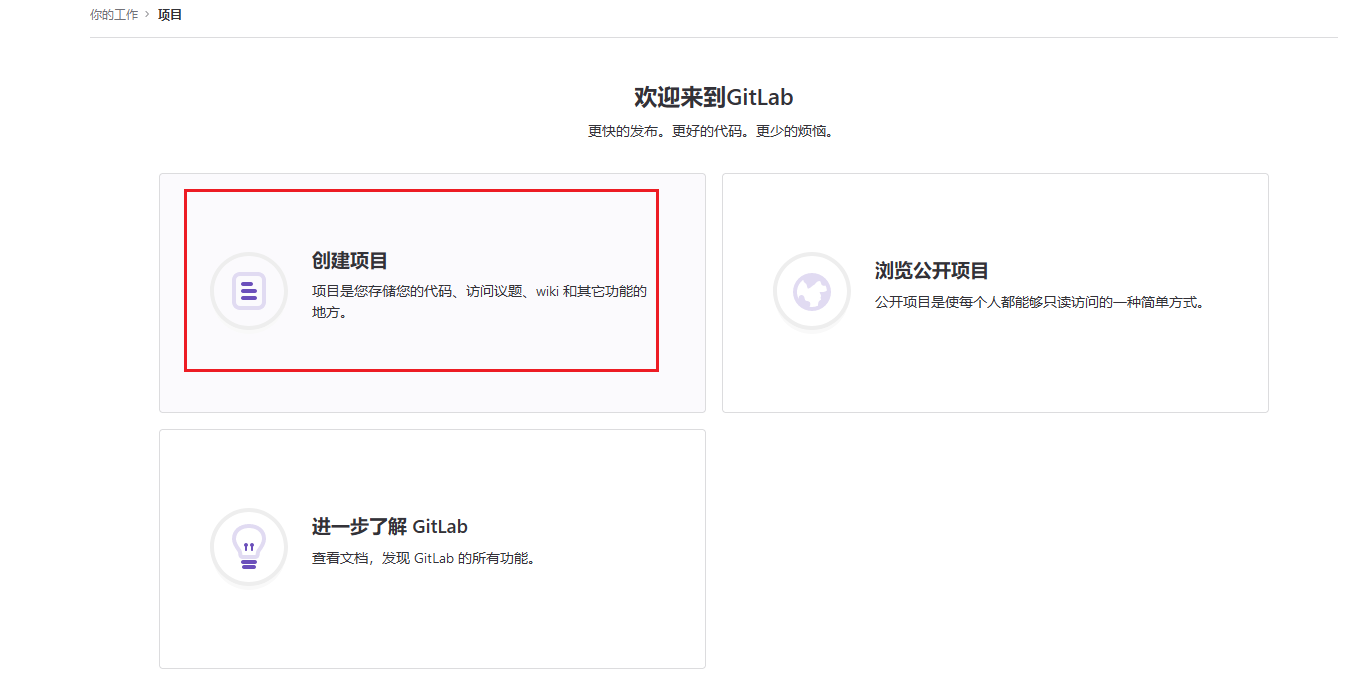 选择从空白项目创建:
选择从空白项目创建: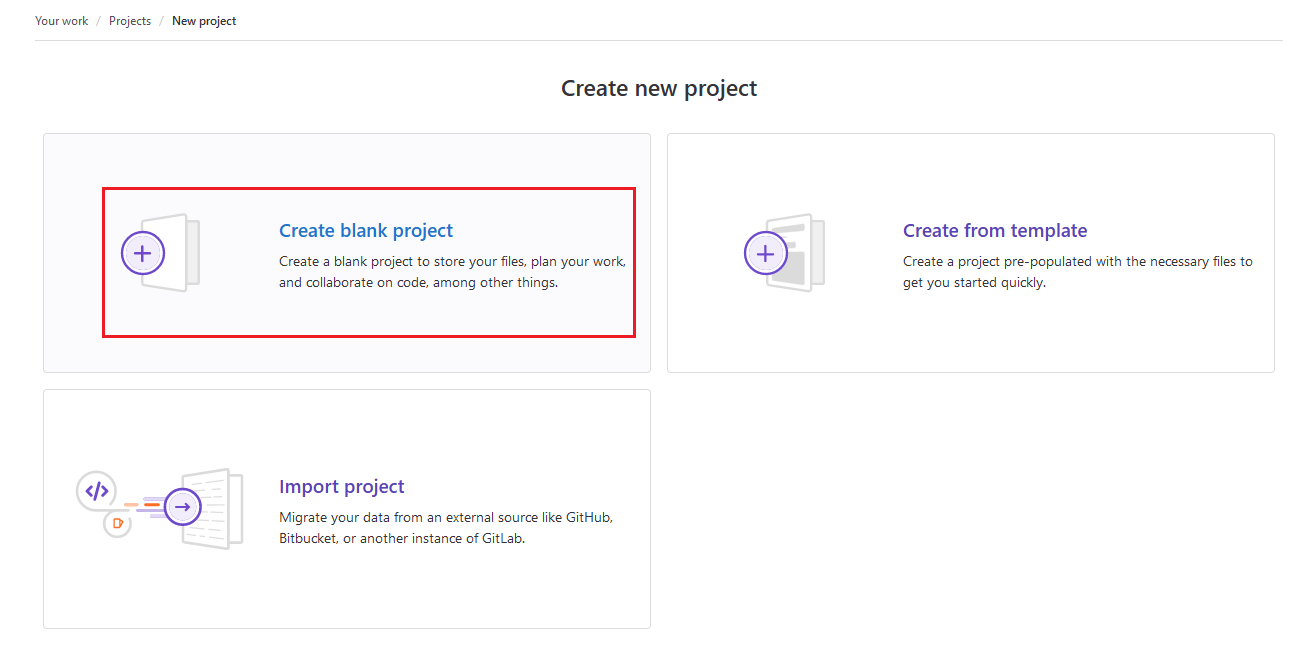 配置项目名称和项目Url,点击新建项目,比如这里创建项目为my-gitlab-first-project:
配置项目名称和项目Url,点击新建项目,比如这里创建项目为my-gitlab-first-project: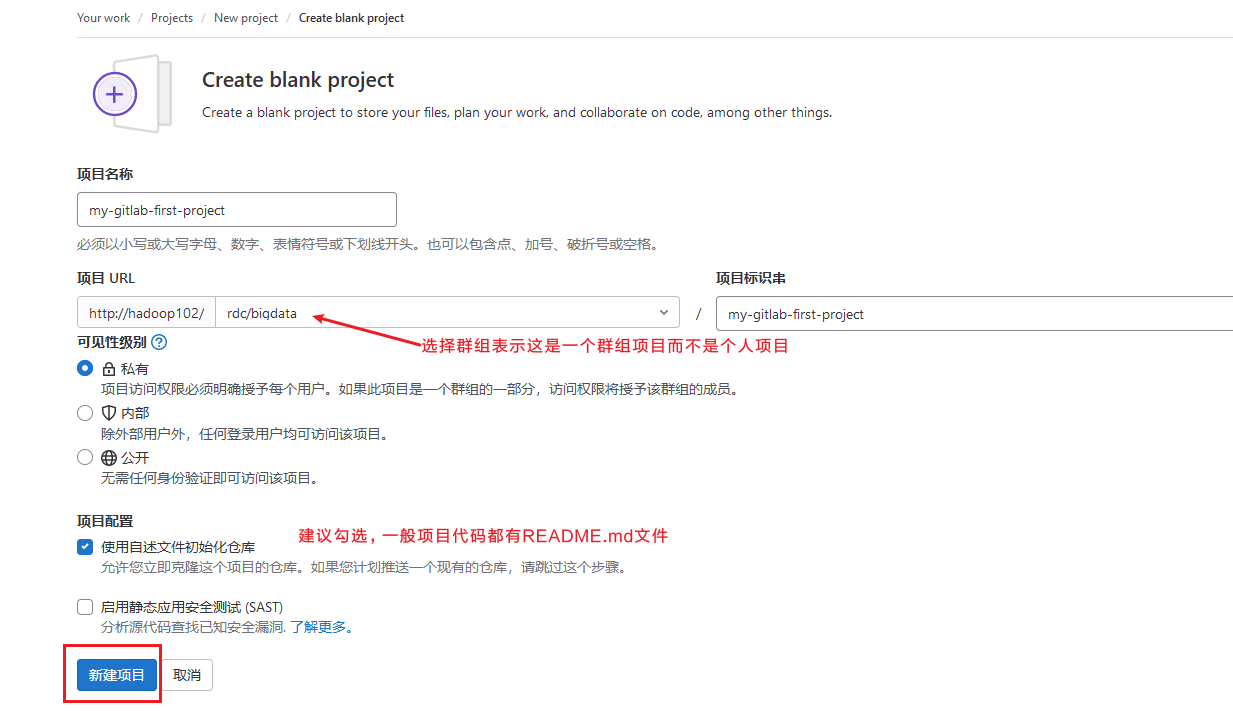
点击新建项目后,页面自动进入my-gitlab-first-project项目首页: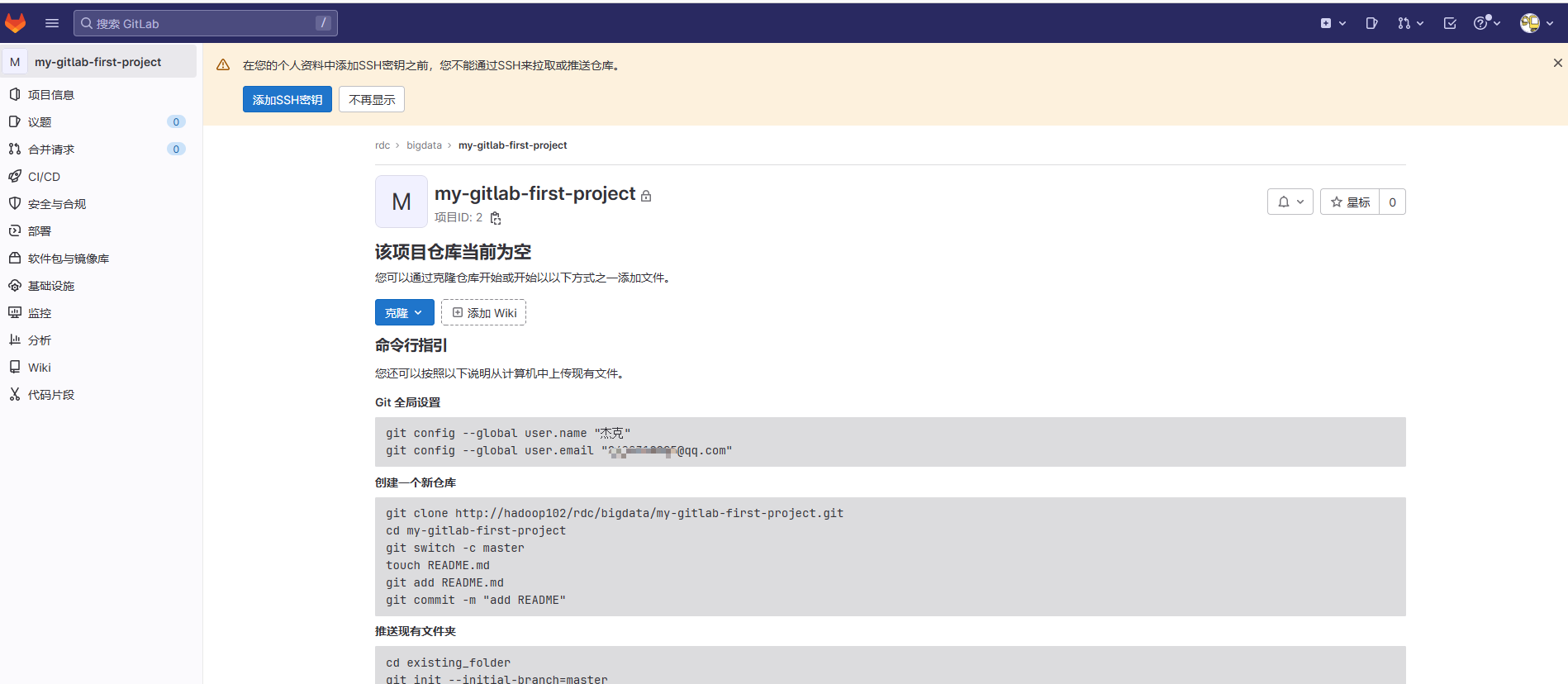
需要注意的是项目创建的人不一定是项目权限最高的人,默认Gitlab中项目的owner角色(项目的最高权限角色)是,项目管理员是当前创建者所在群组的组长。另外一旦项目创建完成后,它的主分支master是受到保护的,本地开发无法直接推送到master上面。
5.2 删除项目
一般在代码仓库中的项目严禁删除,即使后期没有开发人员维护,甚至有新项目代替它,毕竟它们都是是公司重要的数字资产。但是如果开始配置不正确(即使配置不正确还可以修改呀😂),还未正式提交开发代码,特例允许删除。
必须使用root账号登录系统,进入我们的刚刚创建项目my-gitlab-first-project,点击三个点的按钮: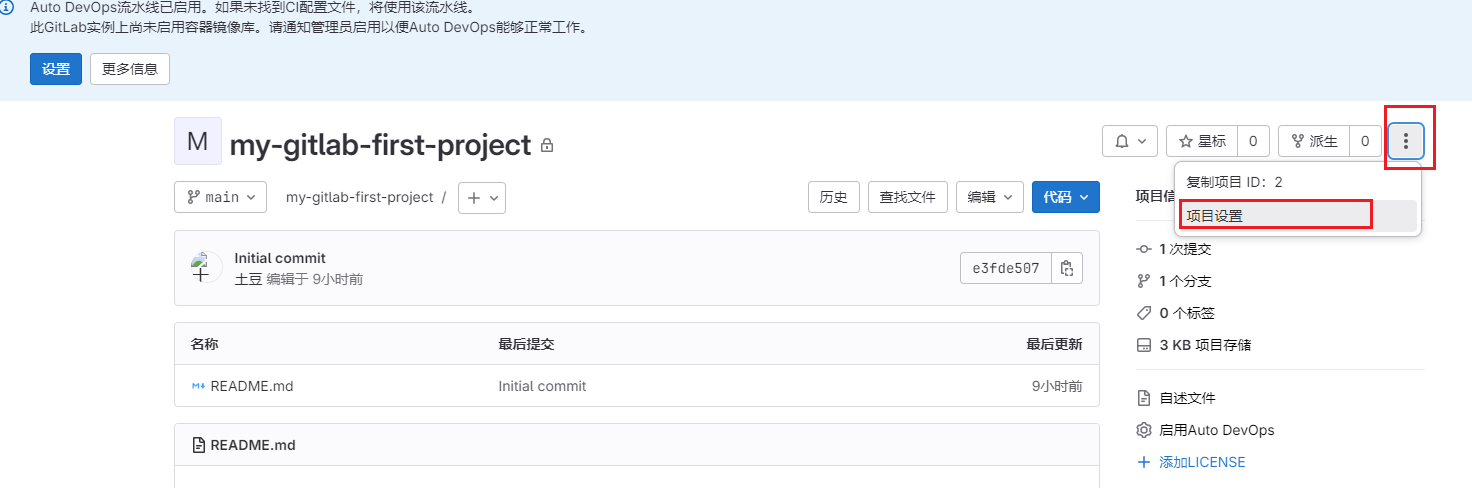
在高级栏目最后一个功能就是删除: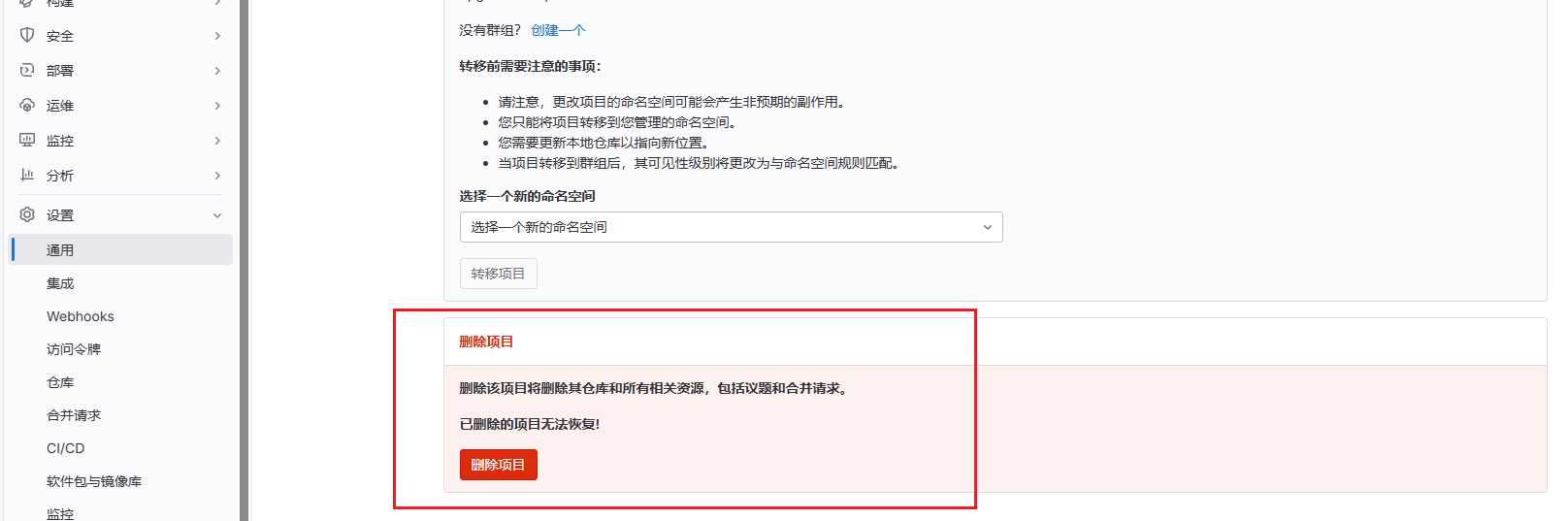 点击删除项目按钮,弹出确认删除:
点击删除项目按钮,弹出确认删除: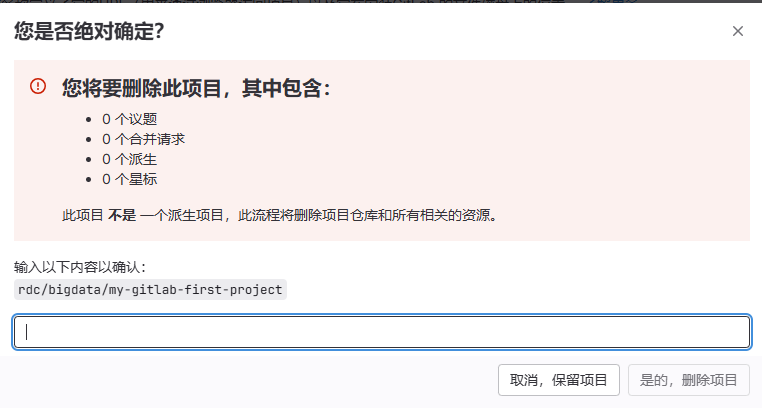
5.3 Gitlab页面上提交代码
my-gitlab-first-project创建后,需要由管理员进行初始化提交,开发人员没有权限做推送,Gitlab提供页面WebIDE直接提供管理员处理仓库,使用tudou账号登陆Gitlab系统,进入my-gitlab-first-project项目: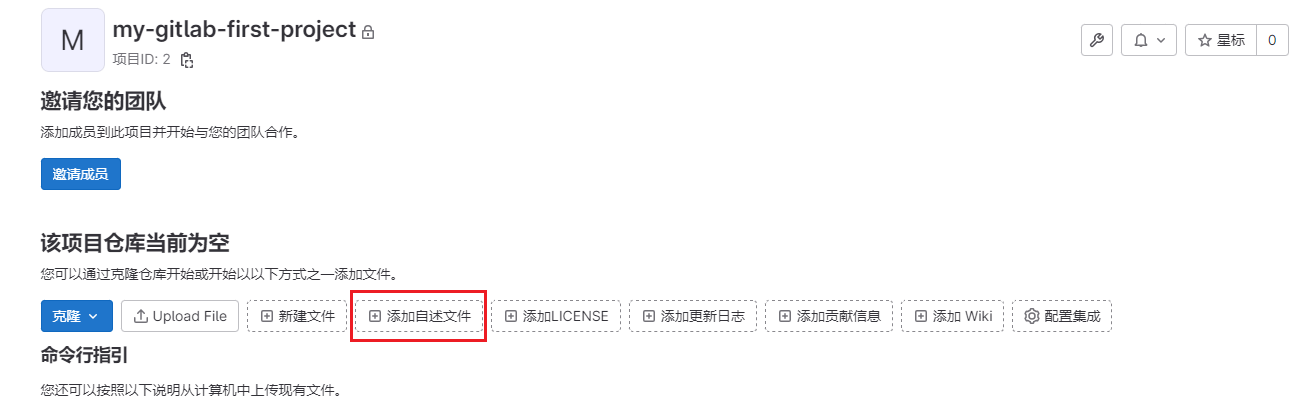 点击添加描述文件,页面自动跳转到WebIDE界面:
点击添加描述文件,页面自动跳转到WebIDE界面: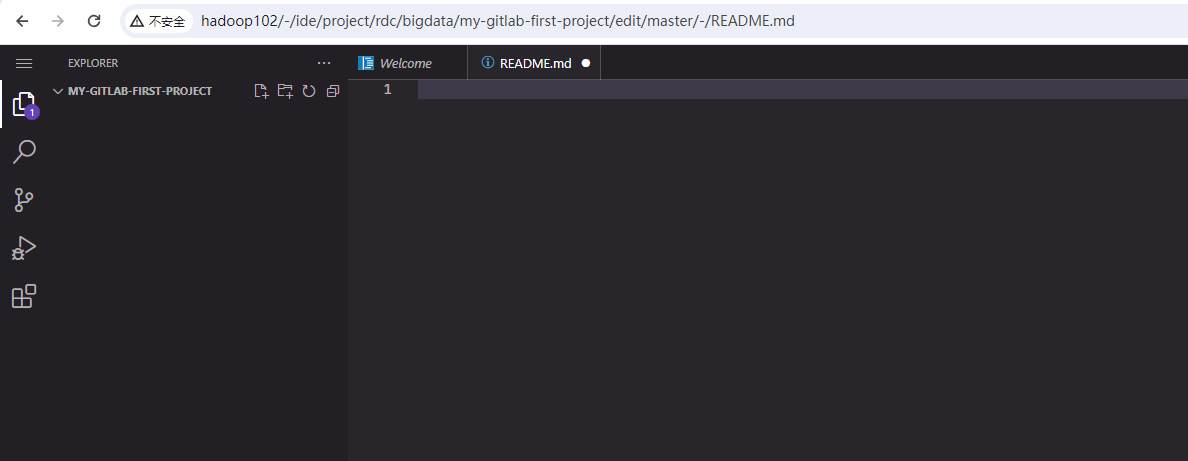 编辑README.md文件后,点击提交并推送:
编辑README.md文件后,点击提交并推送: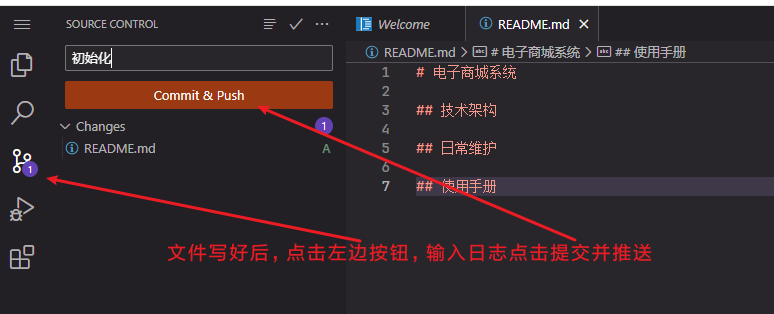 退出WebIDE,点击gitlab图标:
退出WebIDE,点击gitlab图标: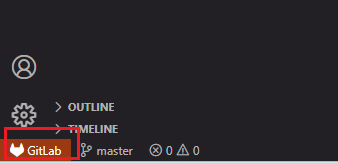 弹出选择要打开的页面,选择第一个my-gitlab-first-project页面:
弹出选择要打开的页面,选择第一个my-gitlab-first-project页面: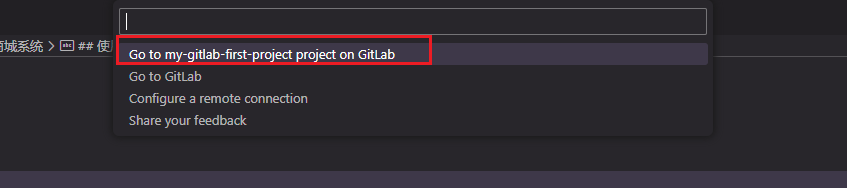 可以看到项目仓库里面已经有了README.md文件:
可以看到项目仓库里面已经有了README.md文件: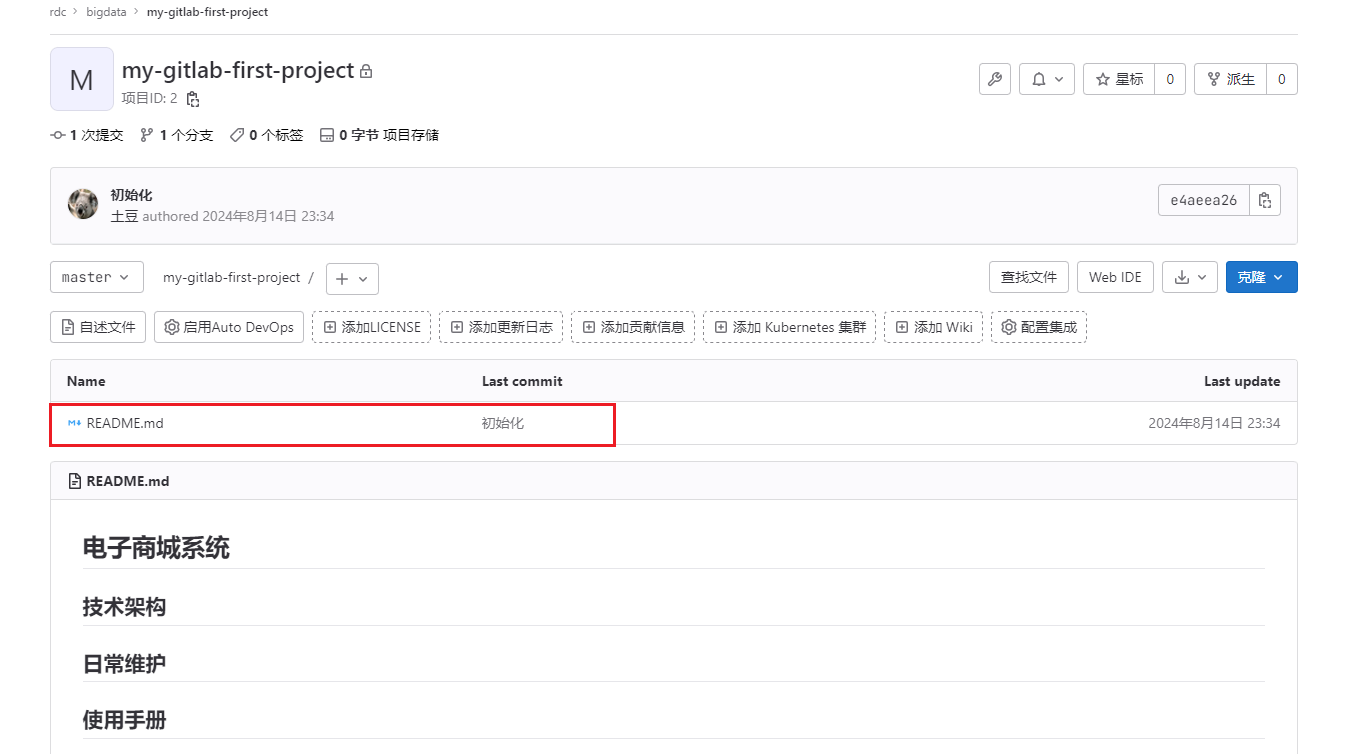
6. Gitlab的客户端插件
在IntelliJ IDEA 2024中,GitLab插件为开发者提供了与GitLab进行交互的功能,使得在开发环境中能够更方便地管理GitLab项目、合并请求、分支和问题等,IDEA2024提供了GitLab插件,可以直接使用,无需安装。
6.1 配置Gitlab插件
进入IDEA2024的设置界面,依次选择Version Control-Gitlab: 点击Add account链接,弹出gitlab对话框:
点击Add account链接,弹出gitlab对话框: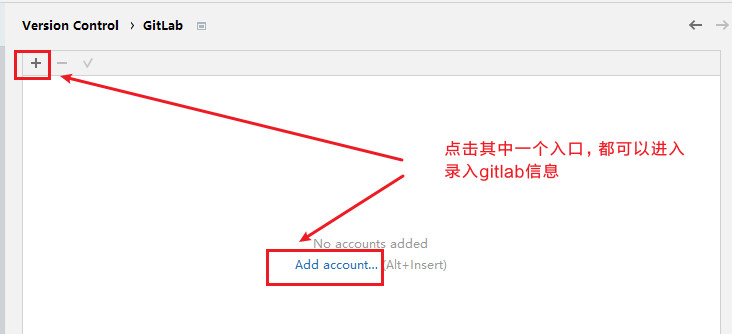 输入gitlab的服务器地址,注意地址开头不是https
输入gitlab的服务器地址,注意地址开头不是https 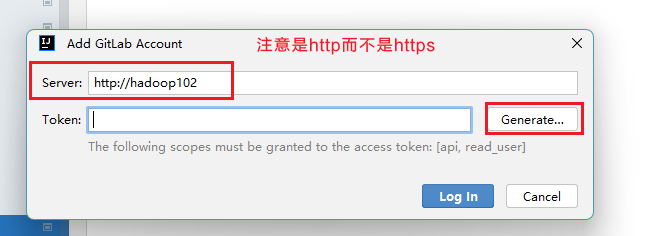 然后点击Generate按钮,他会自动打开浏览器,如果浏览器没登录gitlab账号,默认跳转到登陆页面:
然后点击Generate按钮,他会自动打开浏览器,如果浏览器没登录gitlab账号,默认跳转到登陆页面: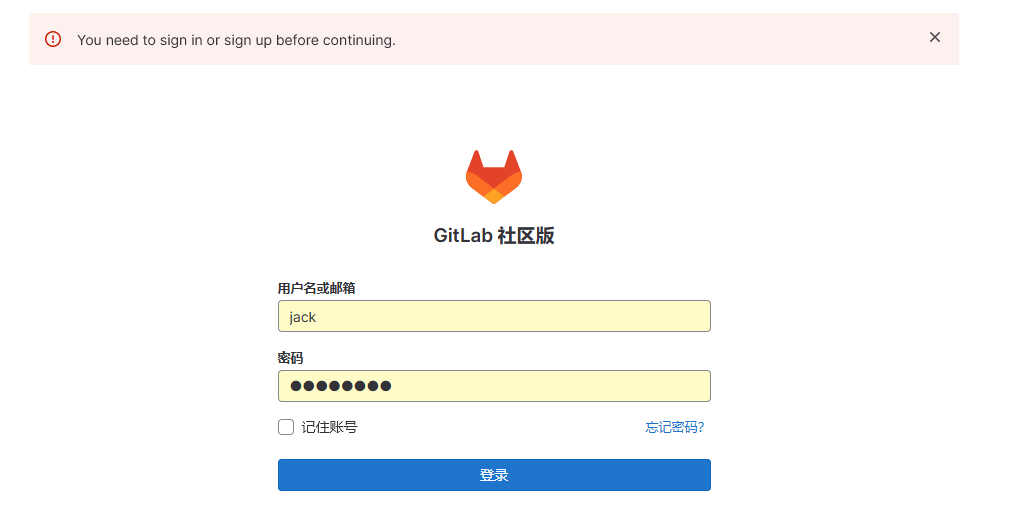 使用jack账号登陆(jack才是干活的,他不使用gitlab插件谁使用😁),登陆后自动跳转到访问令牌页面,token的权限必须至少勾选api,read,user,Gitlab插件才能正常使用:
使用jack账号登陆(jack才是干活的,他不使用gitlab插件谁使用😁),登陆后自动跳转到访问令牌页面,token的权限必须至少勾选api,read,user,Gitlab插件才能正常使用: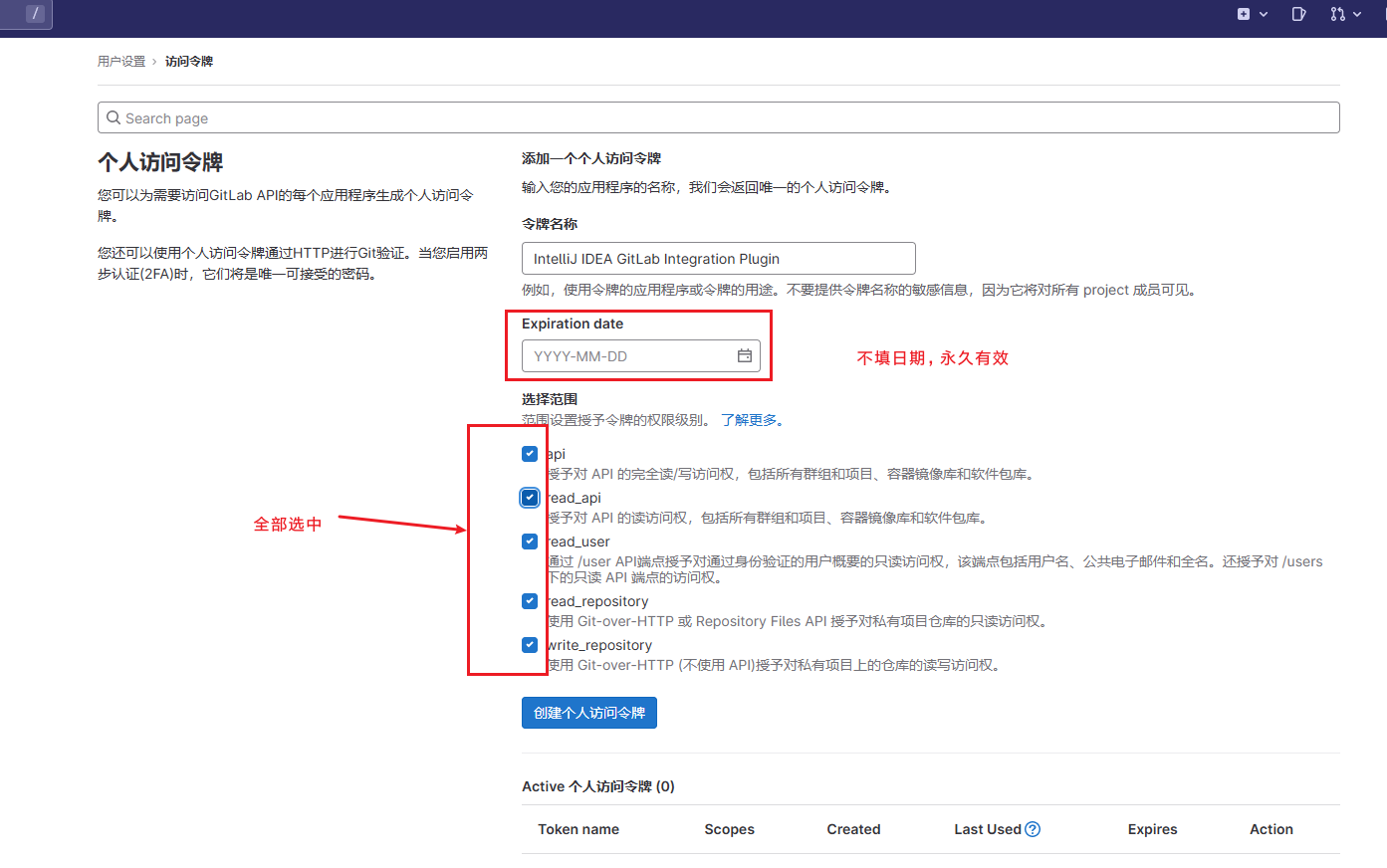 点击创建后,进入令牌创建完成页面,需要注意的是token只有初次创建完成后才能才看,以后在进入该页面不会再看到该token的值:
点击创建后,进入令牌创建完成页面,需要注意的是token只有初次创建完成后才能才看,以后在进入该页面不会再看到该token的值: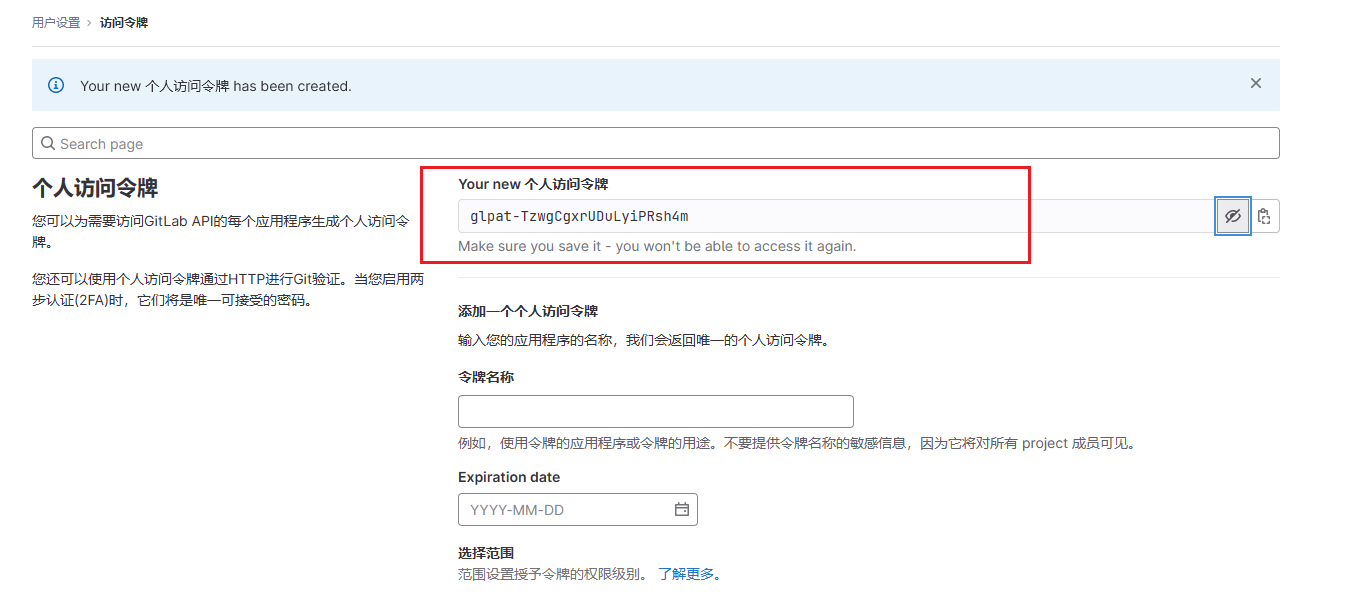
将刚刚生成的token粘贴到token文本框中,点击login in按钮: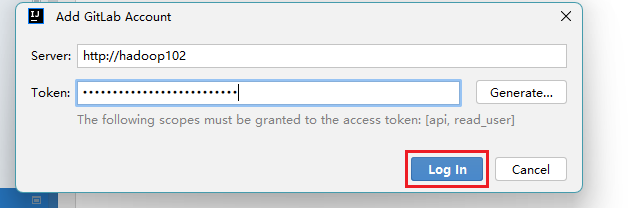 可以看到这时就配置了gitlab和idea之间的关联:
可以看到这时就配置了gitlab和idea之间的关联: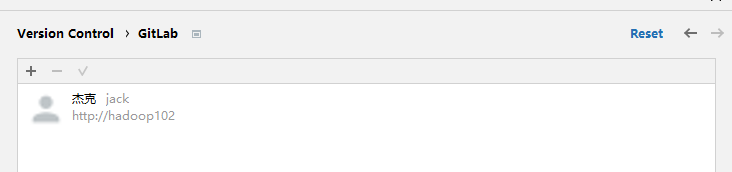
6.2 使用Gitlab插件拉取仓库
点击File-New-Project from Version Control菜单, 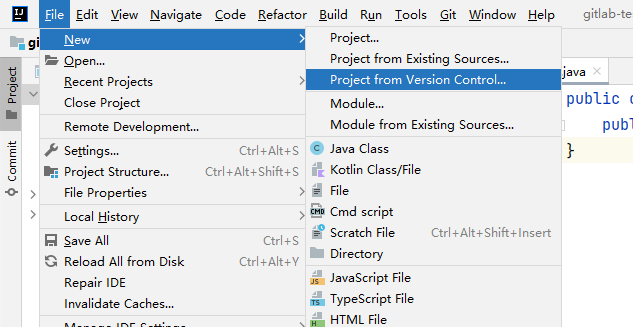 弹出拉取代码对话框,选择Gitlab后,会自动读出用户有关的所有项目:
弹出拉取代码对话框,选择Gitlab后,会自动读出用户有关的所有项目: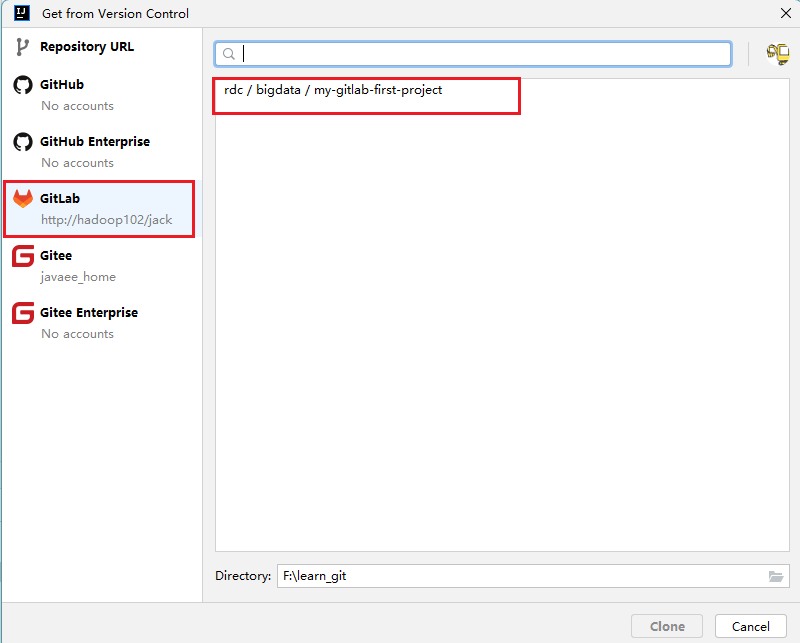 点击clone按钮,即可拉取gitlab远程仓库代码:
点击clone按钮,即可拉取gitlab远程仓库代码: 等待拉取完毕, 如图所示:
等待拉取完毕, 如图所示: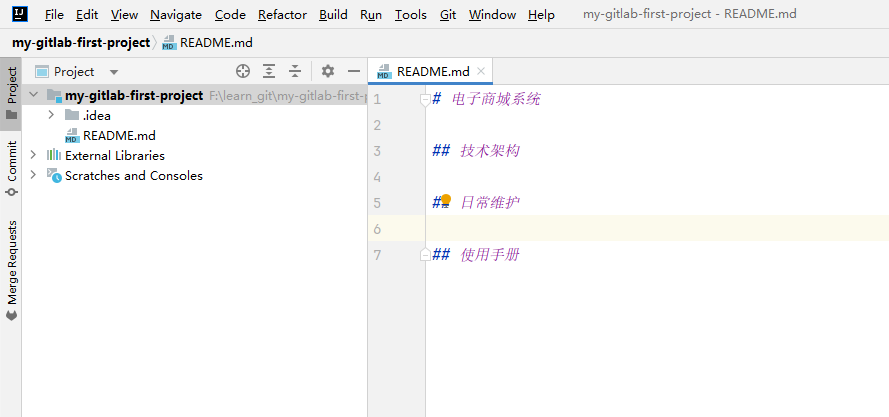
6.3 提交代码到Gitlab
比如我们现在想把my-gitlab-first-project普通项目变为一个Maven项目来处理,添加pom.xml文件:
<?xml version="1.0" encoding="UTF-8"?>
<project xmlns="http://maven.apache.org/POM/4.0.0"
xmlns:xsi="http://www.w3.org/2001/XMLSchema-instance"
xsi:schemaLocation="http://maven.apache.org/POM/4.0.0 http://maven.apache.org/xsd/maven-4.0.0.xsd">
<modelVersion>4.0.0</modelVersion>
<groupId>com.rocket.demo</groupId>
<artifactId>my-gitlab-first-project</artifactId>
<version>1.0</version>
<properties>
<maven.compiler.source>8</maven.compiler.source>
<maven.compiler.target>8</maven.compiler.target>
<maven.compiler.compilerVersion>1.8</maven.compiler.compilerVersion>
<target.java.version>1.8</target.java.version>
<project.build.sourceEncoding>UTF-8</project.build.sourceEncoding>
<java.version>1.8</java.version>
</properties>
</project>选择项目右键,依次选择菜单:New-Directory: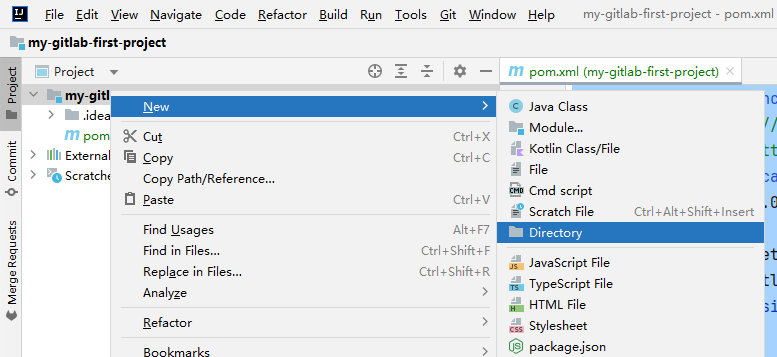 弹出选择生成目录对话框,选择src/main/java
弹出选择生成目录对话框,选择src/main/java 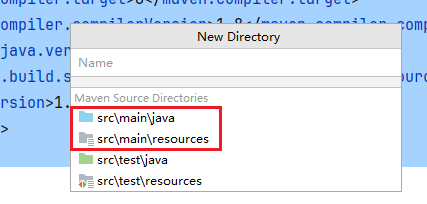 创建com.rocket.demo包名,并编写Demo.java
创建com.rocket.demo包名,并编写Demo.java 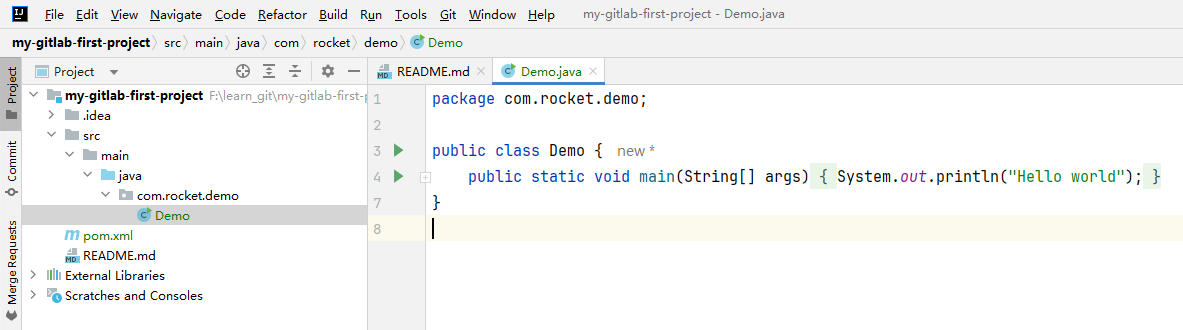 准备提交代码:
准备提交代码: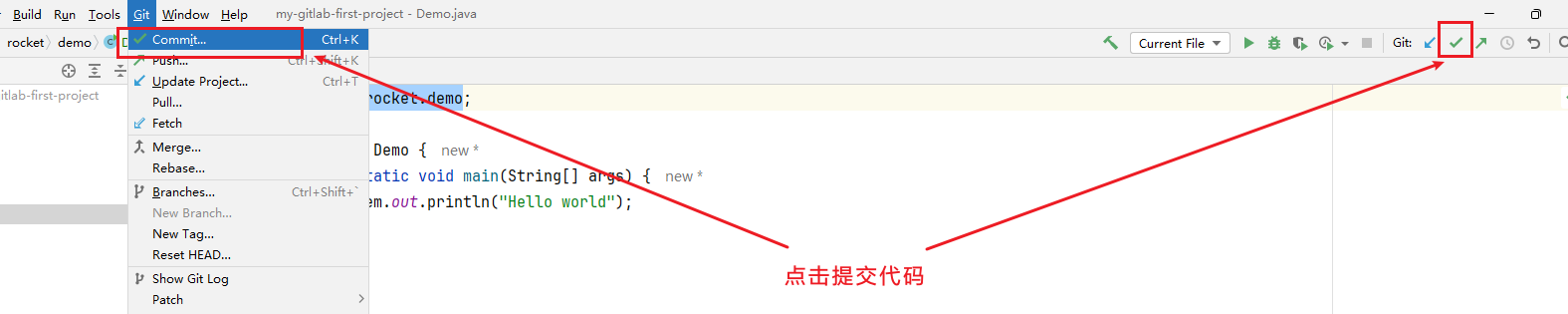 填写日志内容,提交并推送远程gitlab:
填写日志内容,提交并推送远程gitlab: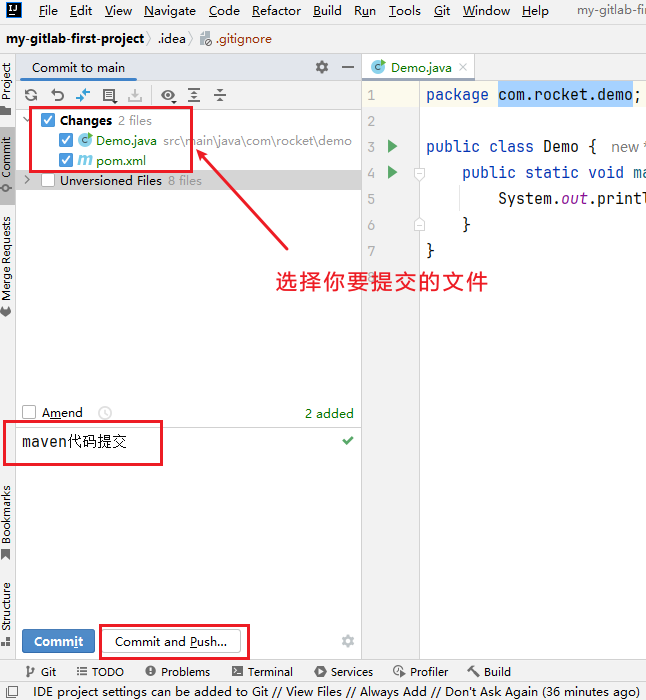 弹出对话框,修改推送的目标远程分支,比如我提交到开发分支上,点击推送按钮:
弹出对话框,修改推送的目标远程分支,比如我提交到开发分支上,点击推送按钮: 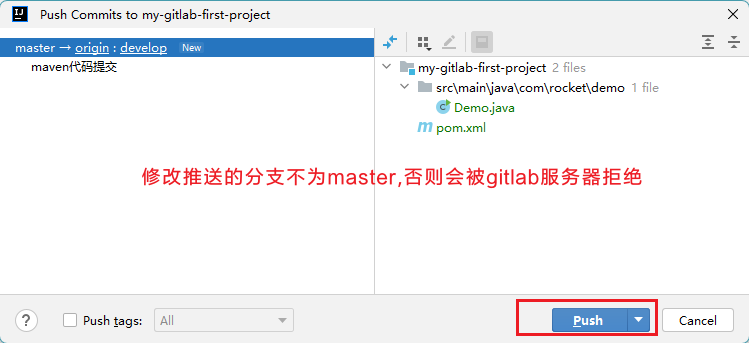 推送完毕后,在gitlab服务器上面查看:
推送完毕后,在gitlab服务器上面查看: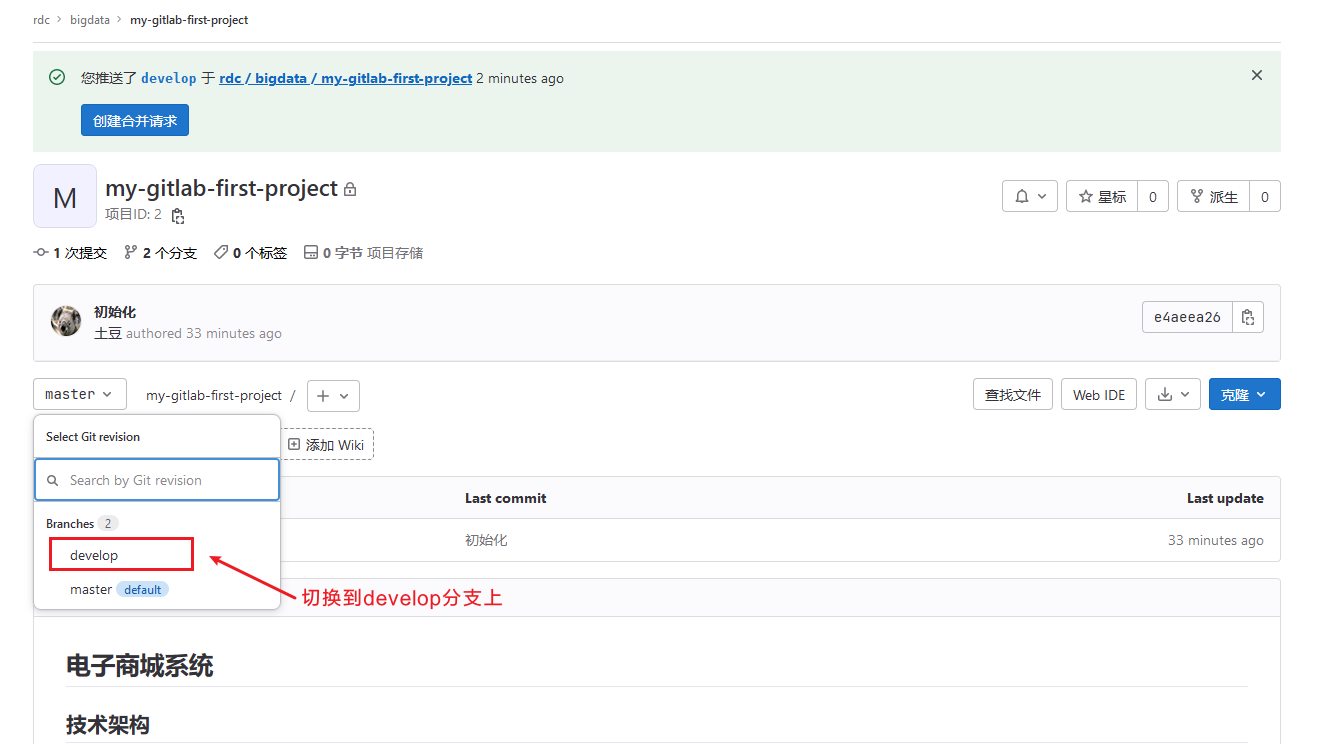 可以看到在develop分支上,代码已经提交上来了:
可以看到在develop分支上,代码已经提交上来了: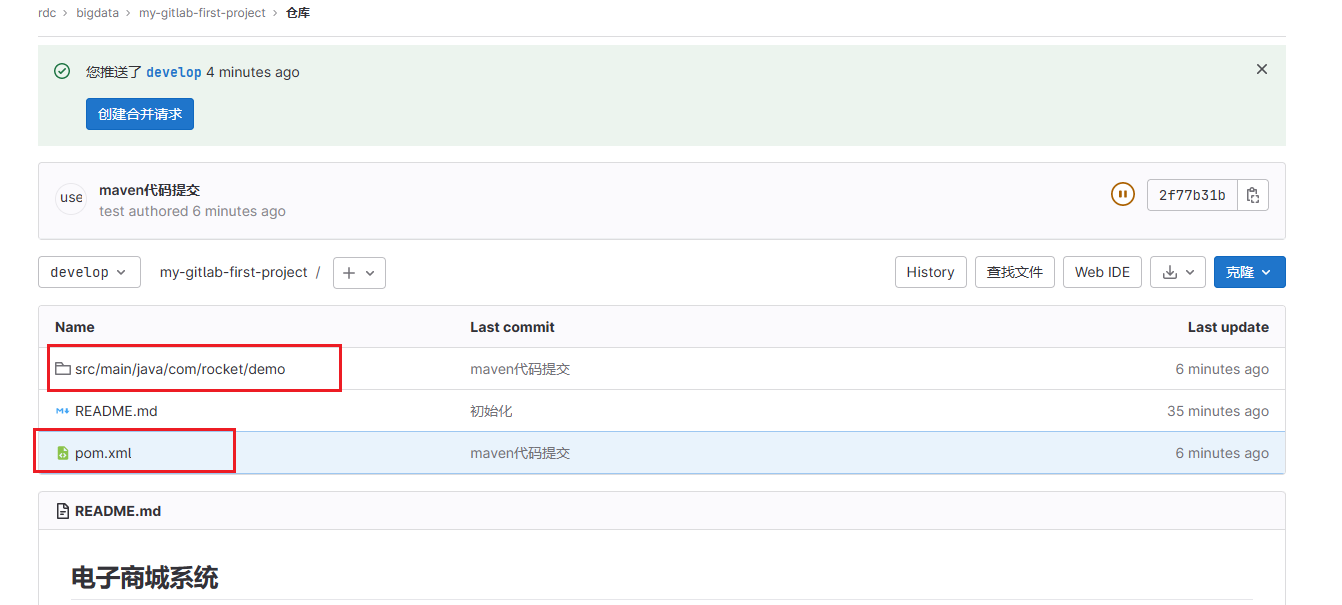
7. 配置项目标记
在GitLab中,常用的标记(也称标签或 Labels)有助于管理和组织你的项目及其问题(issues)和合并请求(merge requests)。比如常见的有:
- 优先级标签---High、Medium、Low
- 状态标签---To Do、In Progress、Done、Blocked
- 类型标签---Bug、Feature、Improvement、Documentation
- 技术标签---Java、Python、DevOps
7.1 新增标记
给项目my-gitlab-first-project设置标记,点击项目信息--标记,进入标记管理页面: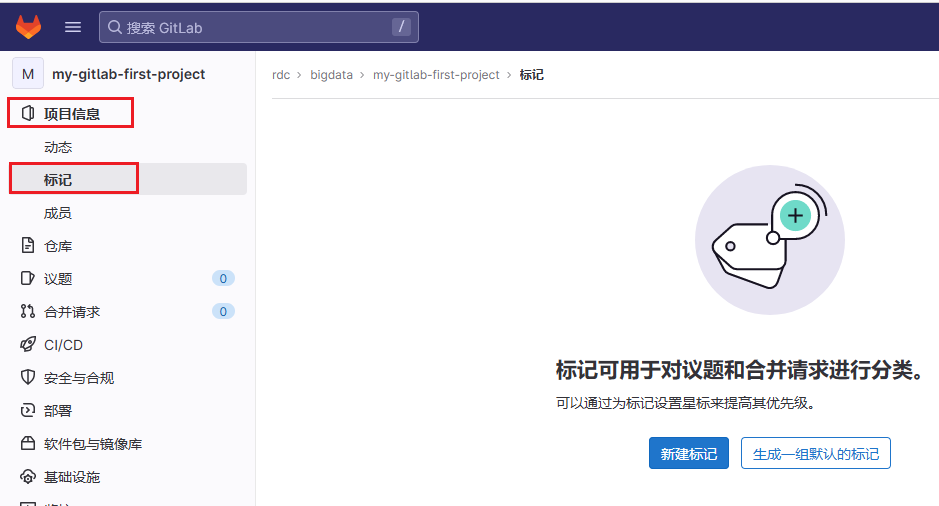 点击新建标记,比如我创建一个Bug标记,点击创建标记按钮即可完成创建:
点击新建标记,比如我创建一个Bug标记,点击创建标记按钮即可完成创建: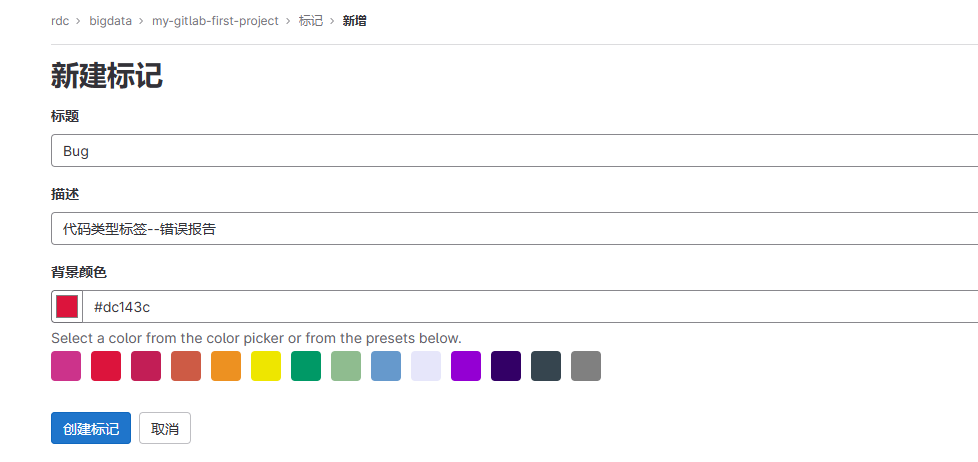 创建后,在标记列表可以查看:
创建后,在标记列表可以查看: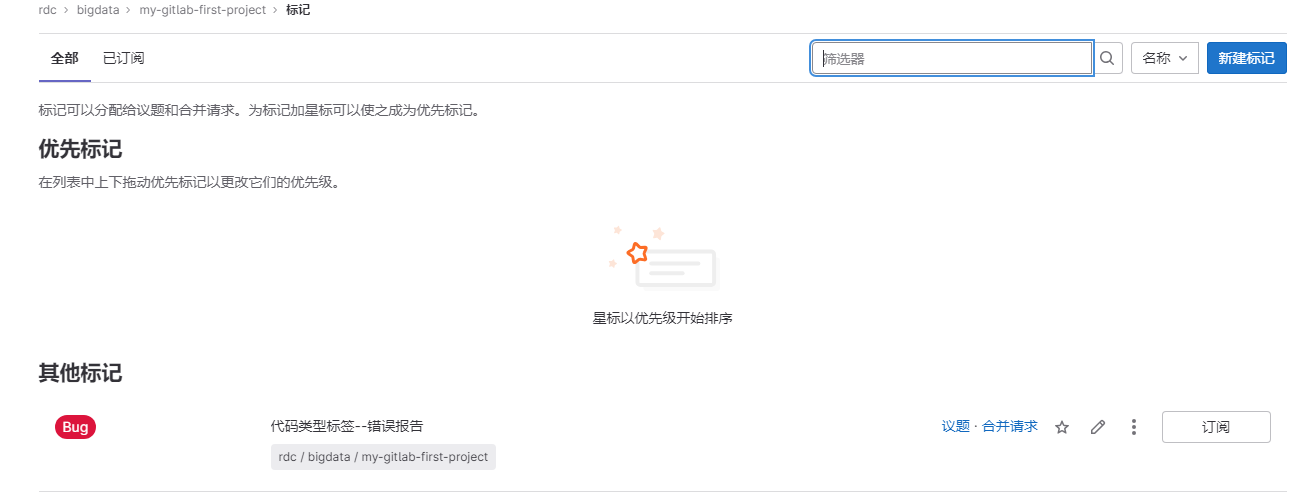 如果点击后面的订阅按钮,其他开发人员提交了新的相关标记议题或合并请求,就会通知订阅的用户。
如果点击后面的订阅按钮,其他开发人员提交了新的相关标记议题或合并请求,就会通知订阅的用户。
8. 使用合并请求
8.1 新建合并请求
jack的代码还在自己的分支上面,并未在master分支上生效,Gitlab提供合并请求功能,能够使得其他分支的代码合并到master上。  使用jack账号登陆,点击新建合并请求:
使用jack账号登陆,点击新建合并请求: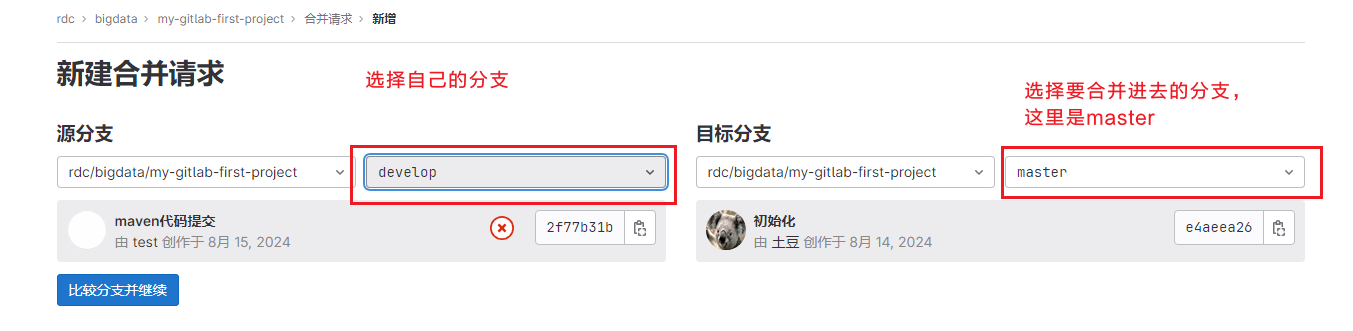 点击比较分支并继续按钮,进入合并请求表单页面,一般指派人是你的同事,他也是开发人员,审核者是领导比如tudou:
点击比较分支并继续按钮,进入合并请求表单页面,一般指派人是你的同事,他也是开发人员,审核者是领导比如tudou: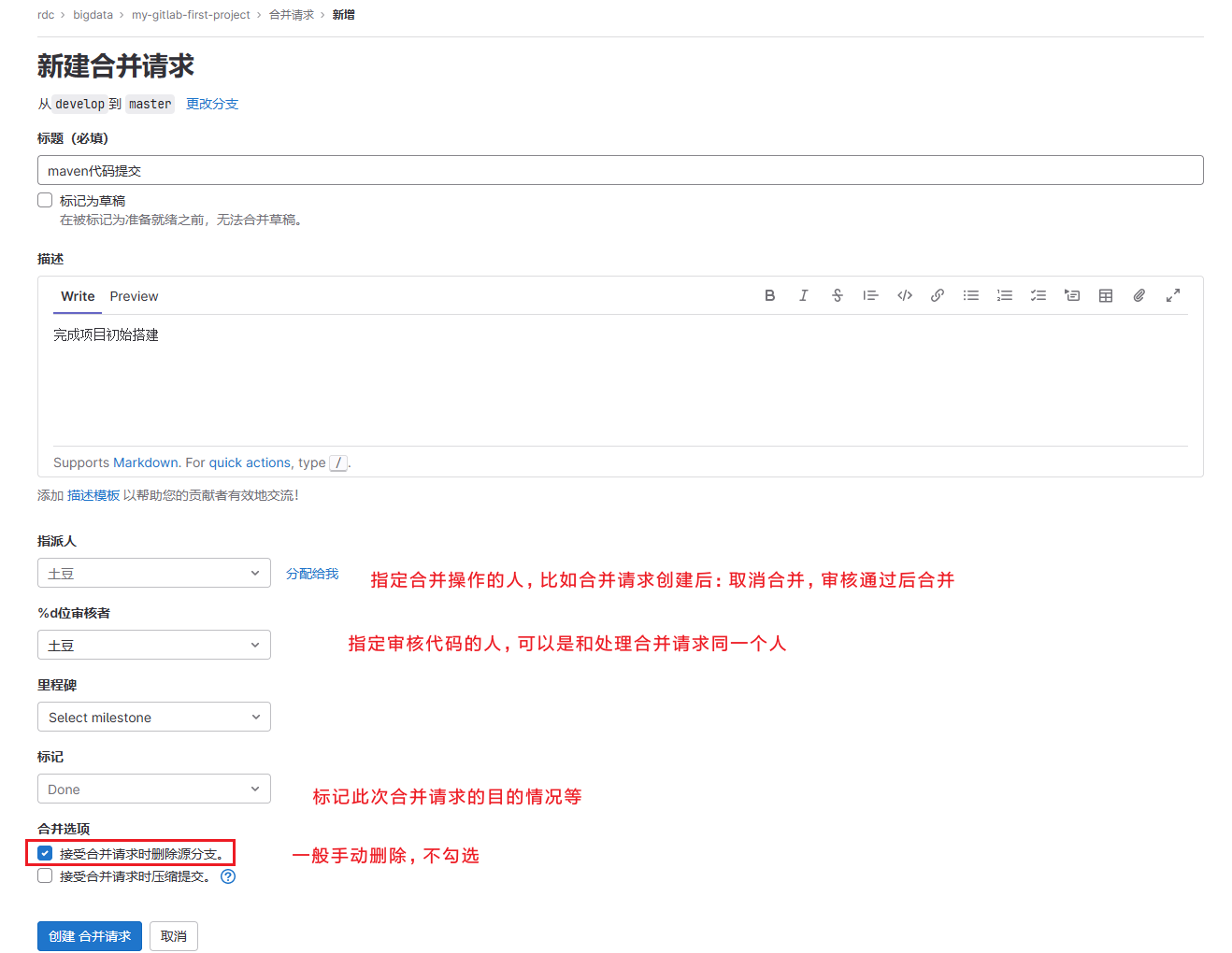 表单下面是此次合并请求的代码信息,比如提交的日志,变更的代码,帮助我们更加清楚要合并的代码情况。
表单下面是此次合并请求的代码信息,比如提交的日志,变更的代码,帮助我们更加清楚要合并的代码情况。  创建完成后,跳转到合并请求信息显示页面:
创建完成后,跳转到合并请求信息显示页面: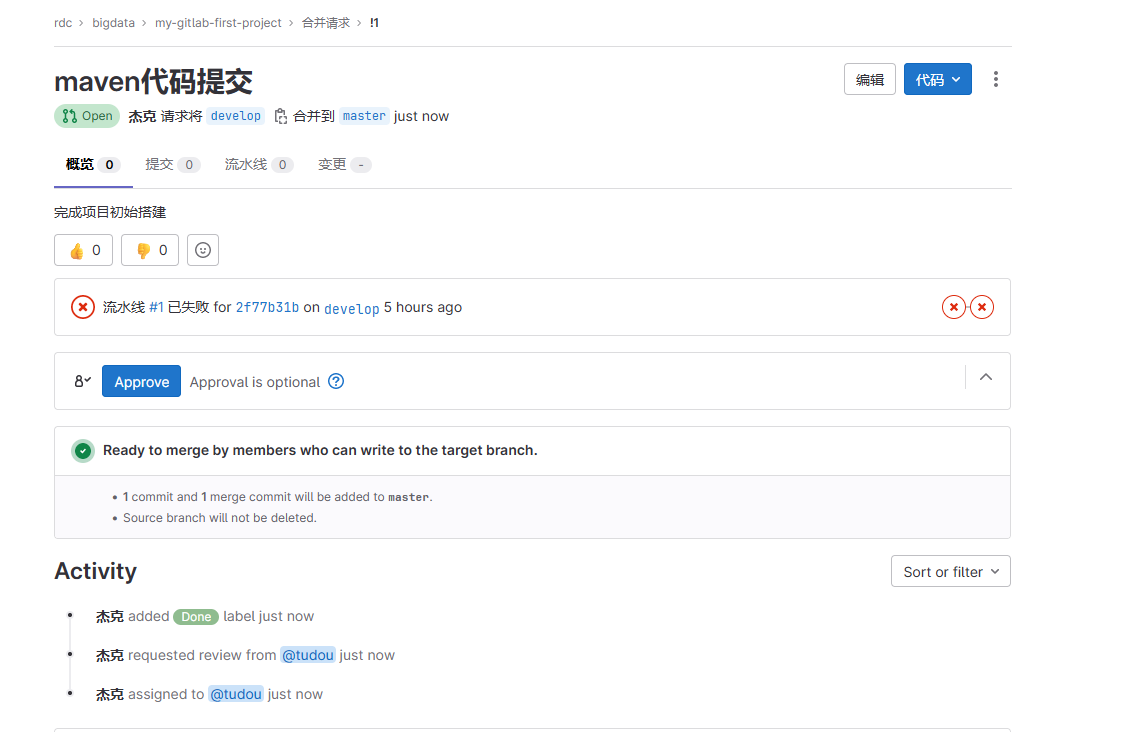
8.2 处理合并请求
使用tudou账号登陆,点击合并请求菜单,可以看到有一个合并请求等待处理: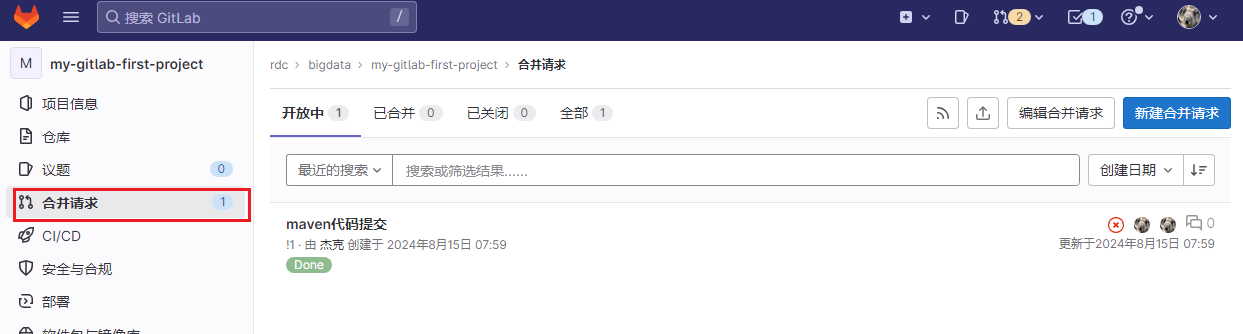 点击该合并合并链接进去,进入合并详情:
点击该合并合并链接进去,进入合并详情: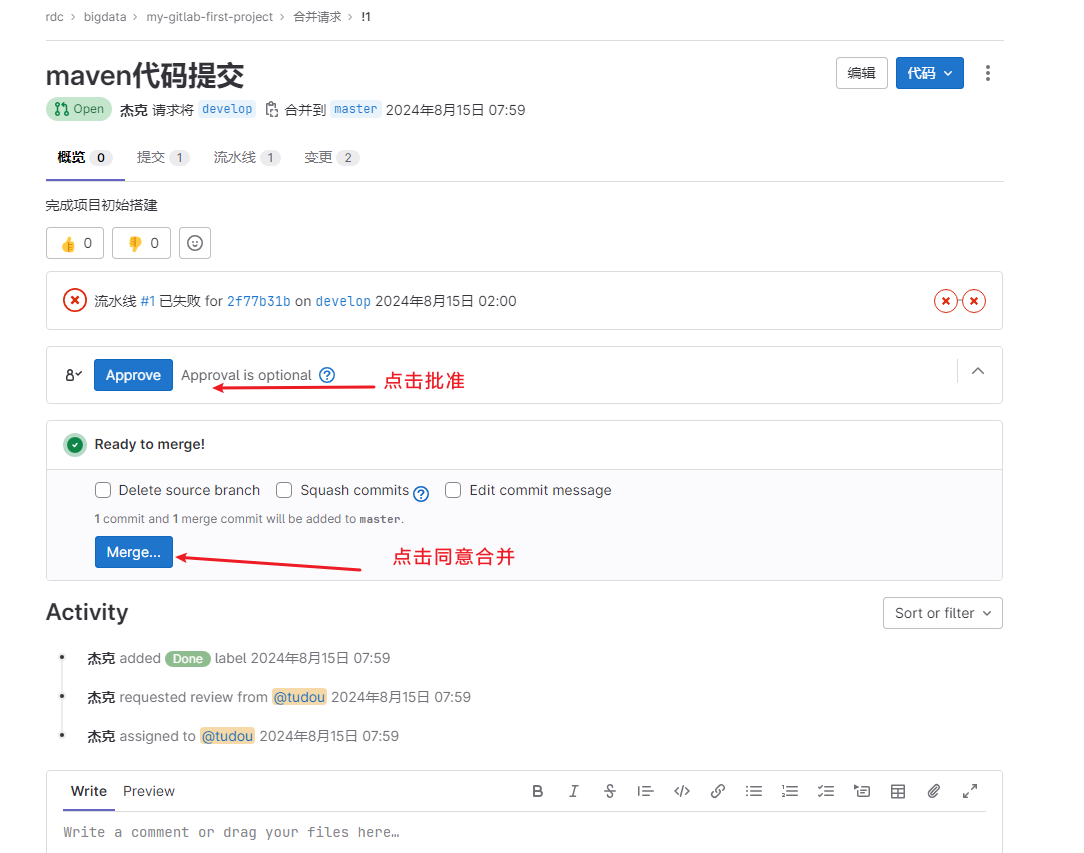 点击同意,点击合并,会弹出警告框,提示当前合并的代码在运行流水线没通过,由于现在还没有配置Gitlab Runner,所有流水线都会失败,展示不用管流水线,点击Merge unverified changes按钮:
点击同意,点击合并,会弹出警告框,提示当前合并的代码在运行流水线没通过,由于现在还没有配置Gitlab Runner,所有流水线都会失败,展示不用管流水线,点击Merge unverified changes按钮: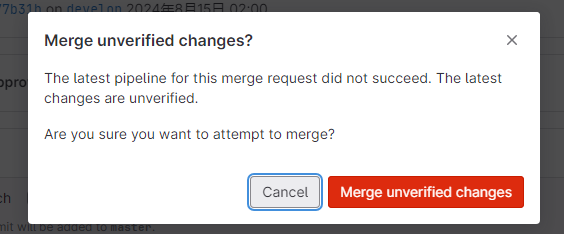
Gitlab开始自动合并代码到master上,此次合并就算完成了: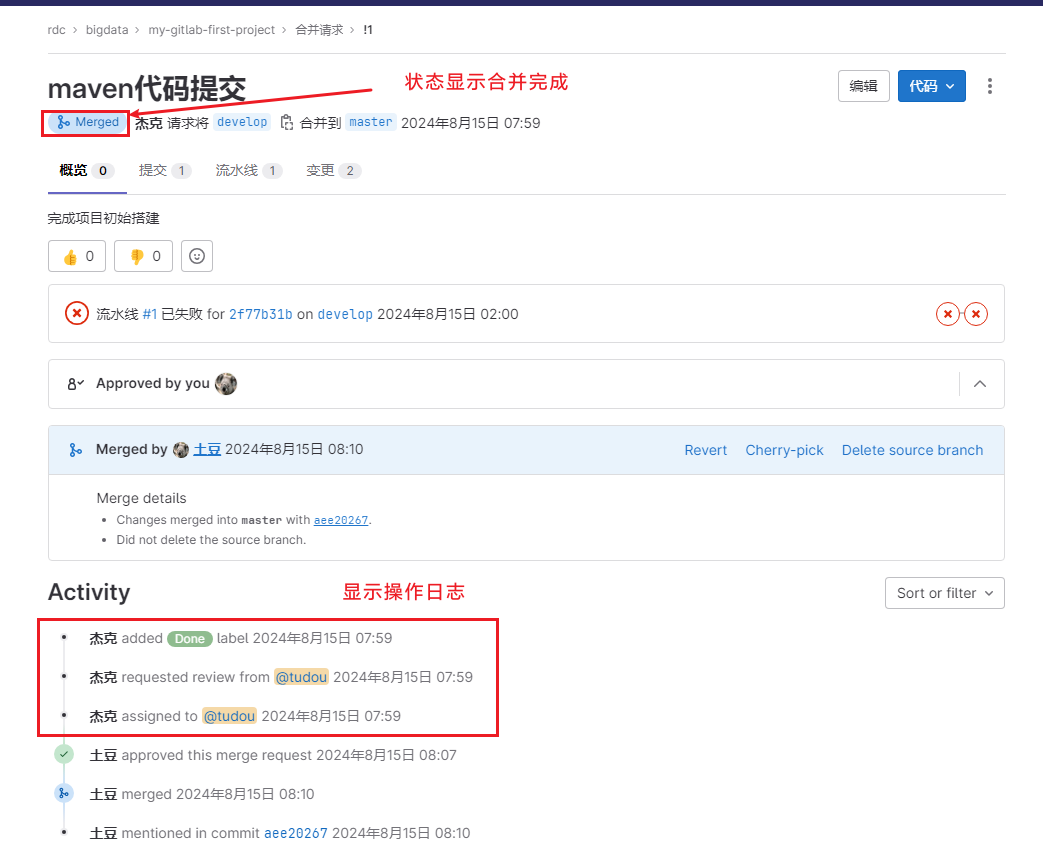
9. 使用议题
议题可以用来创建、分配和跟踪项目中的具体任务,记录软件中的bug和缺陷,便于开发人员进行修复。团队成员可以在议题中进行评论,讨论相关内容,从而形成良好的沟通。
9.1 新建议题
土豆登陆Gitlab,点击左边菜单议题: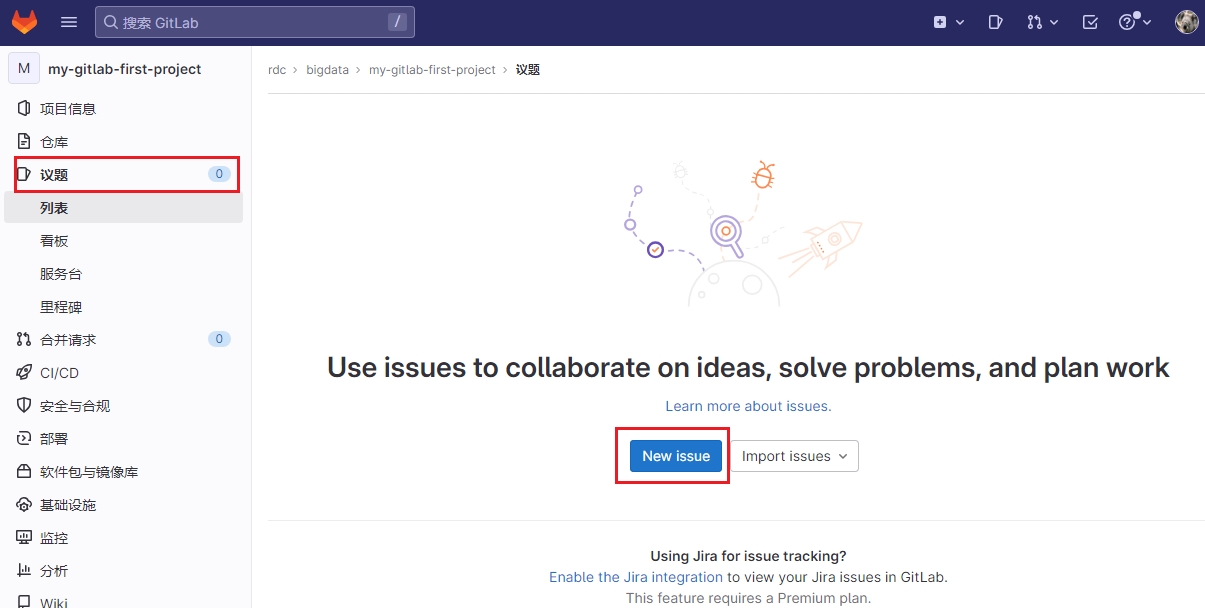 点击New Issue进入新建议题页面:
点击New Issue进入新建议题页面: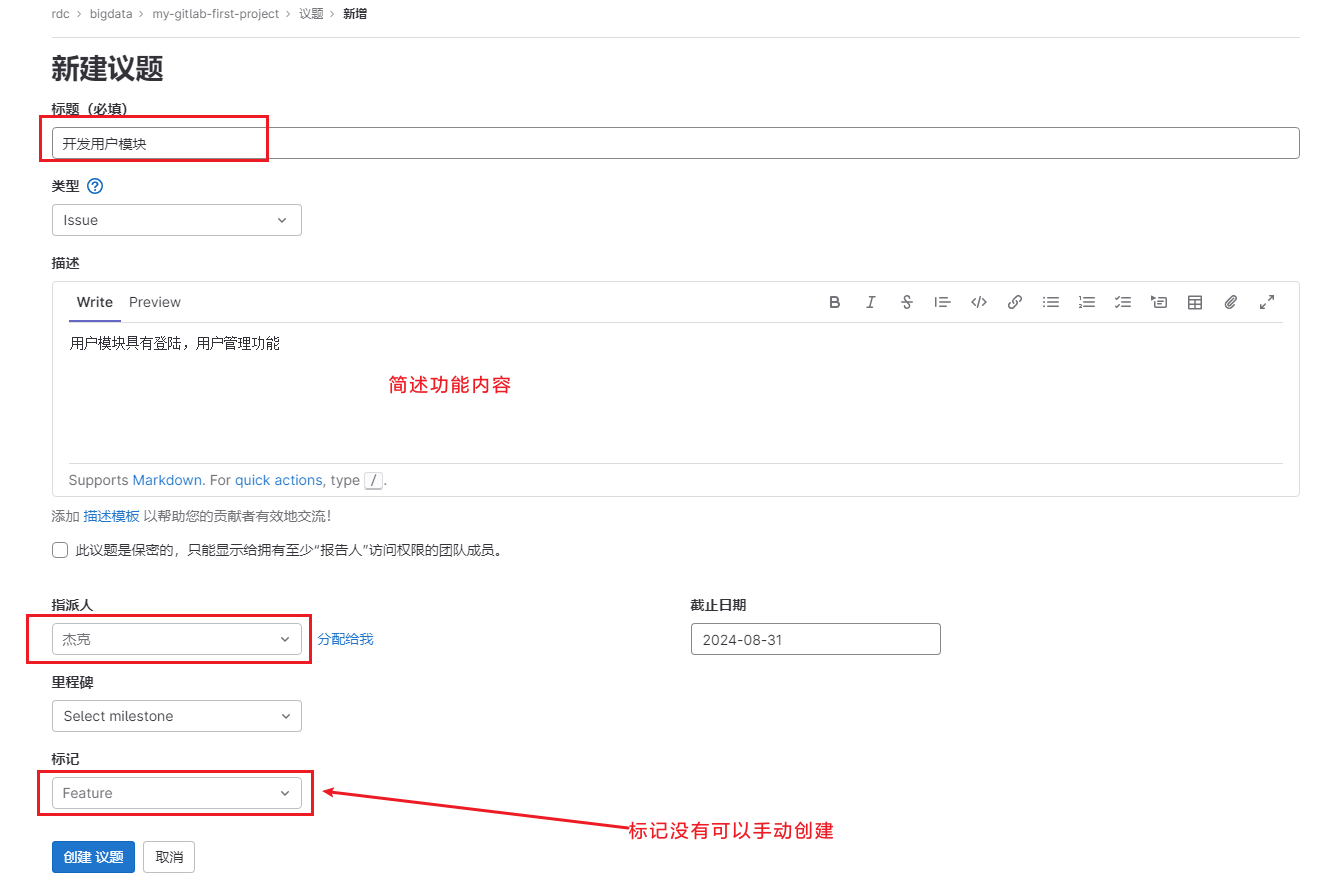 点击创建议题后,议题创建成功:
点击创建议题后,议题创建成功: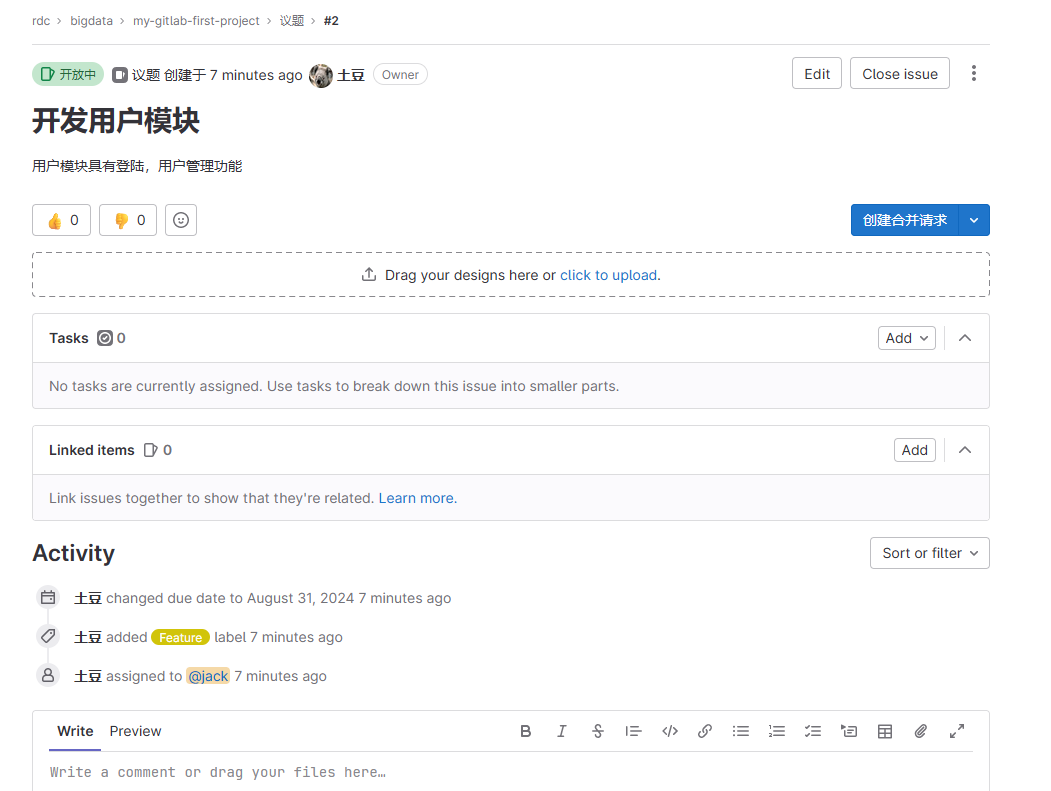
9.2 沟通议题
使用jack账号登陆,访问议题: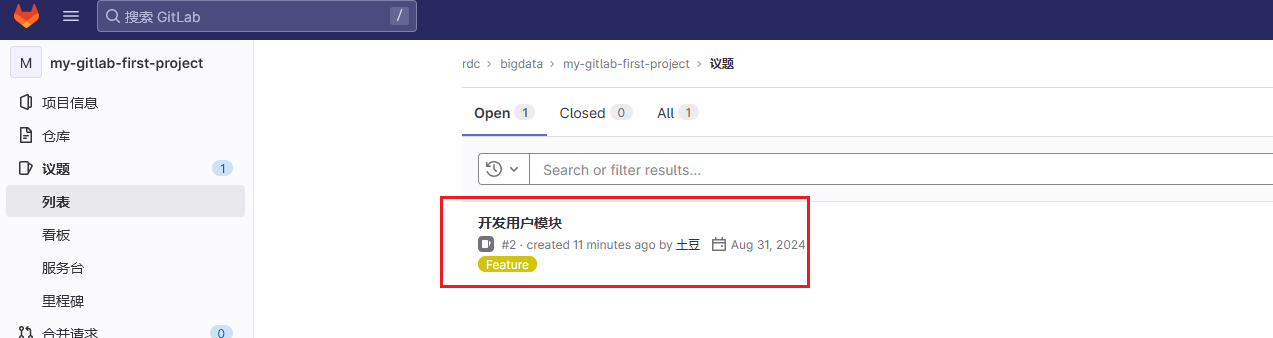 点击进去,进行编辑议题:
点击进去,进行编辑议题: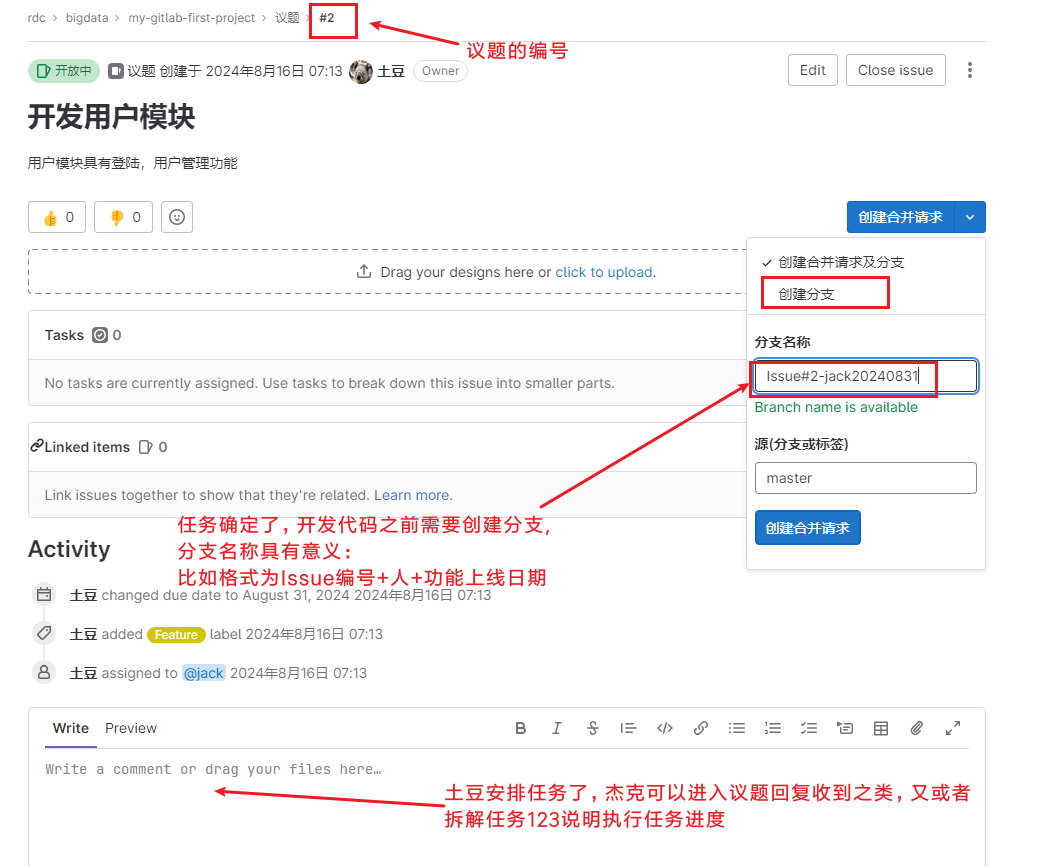 点击创建分支,回复一下议题:
点击创建分支,回复一下议题: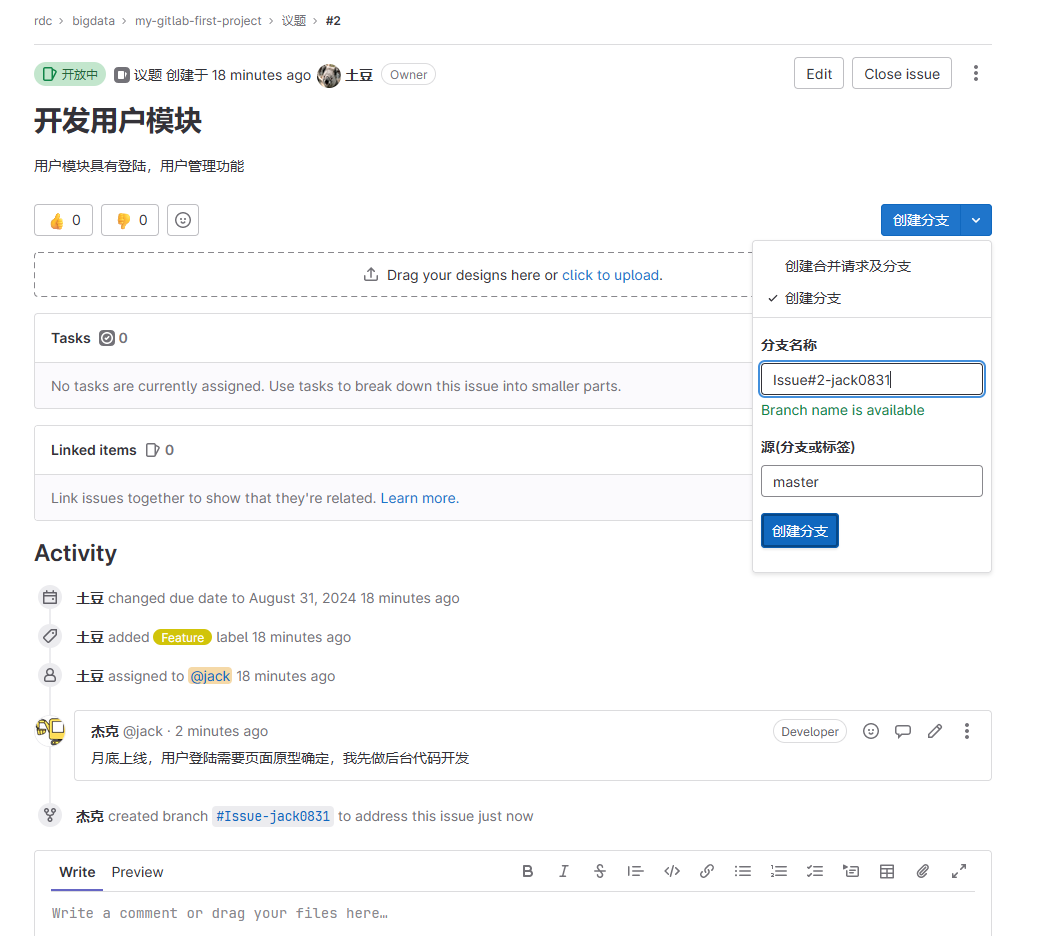
10. 发布版本
使用tudou账号登录,点击项目中部署->发布菜单: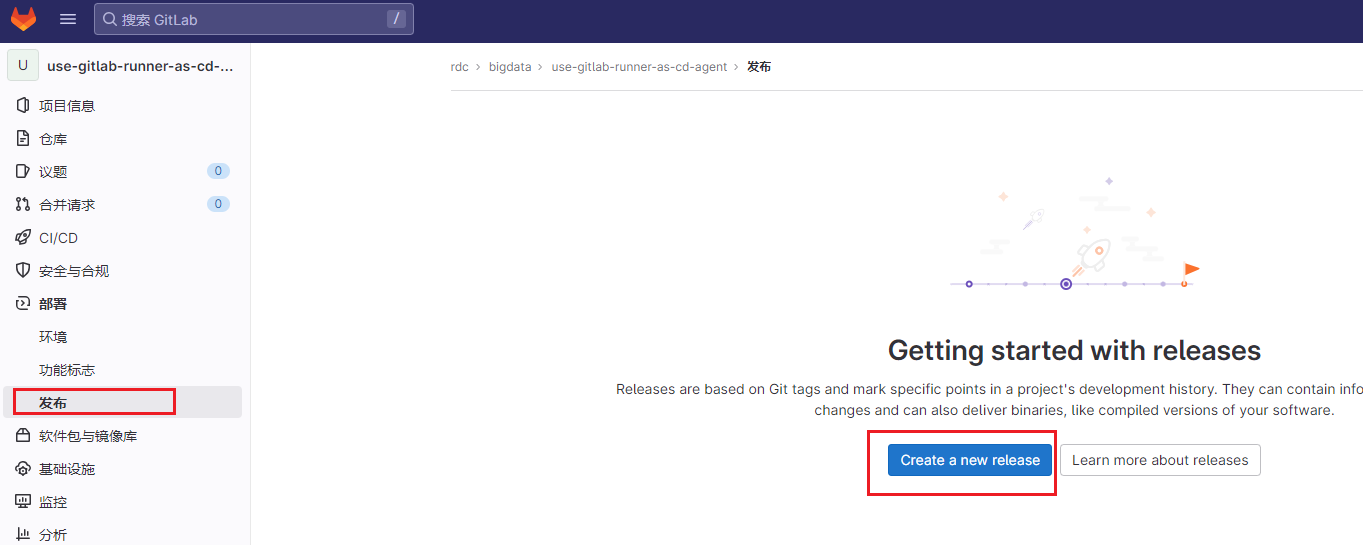 点击Create new release按钮,进入创建发布页面:
点击Create new release按钮,进入创建发布页面: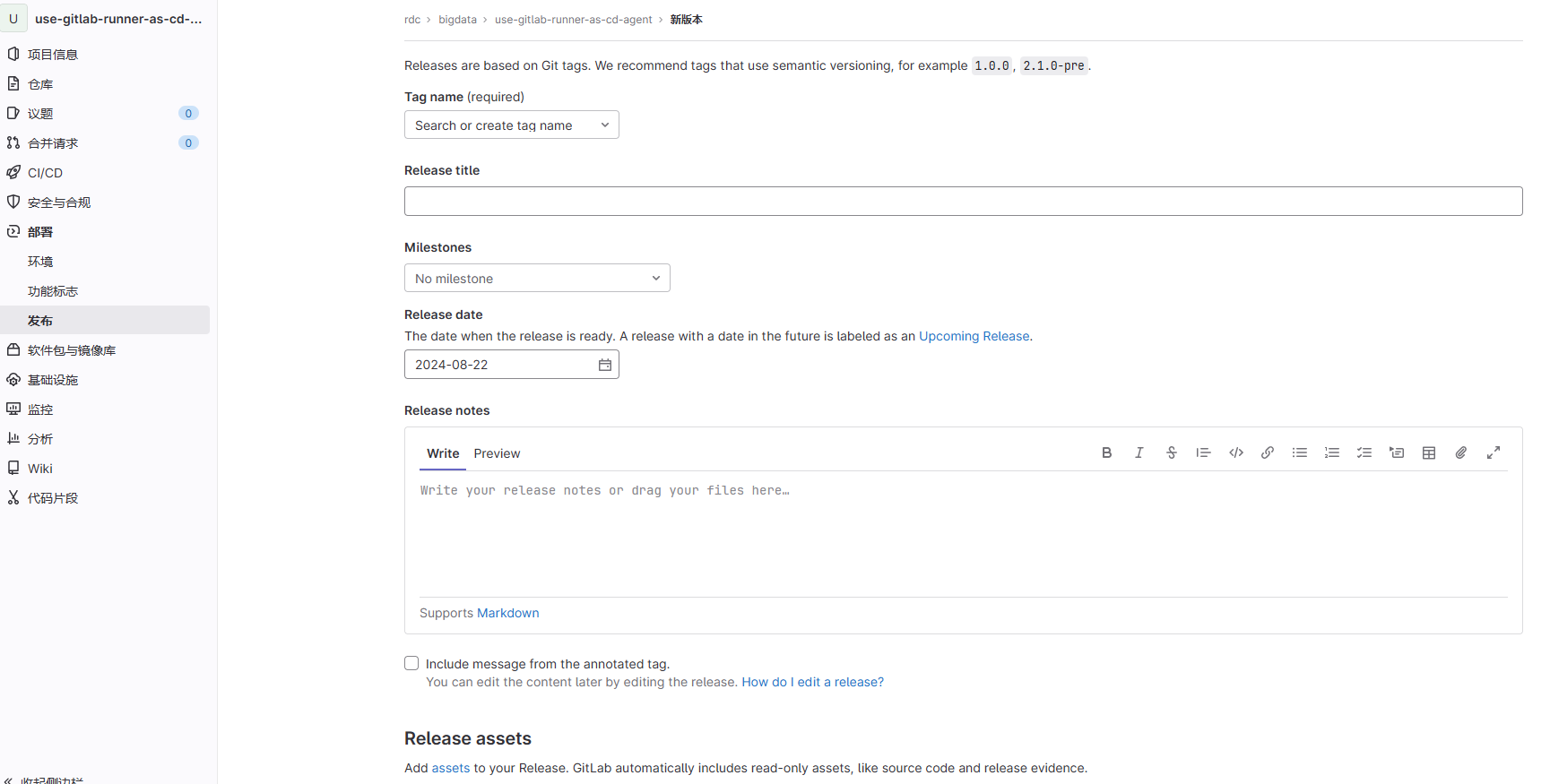 点击tag name,没有tag可以创建tag:
点击tag name,没有tag可以创建tag: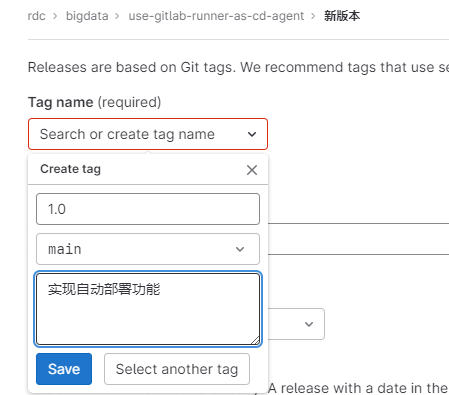 点击Create release按钮:
点击Create release按钮: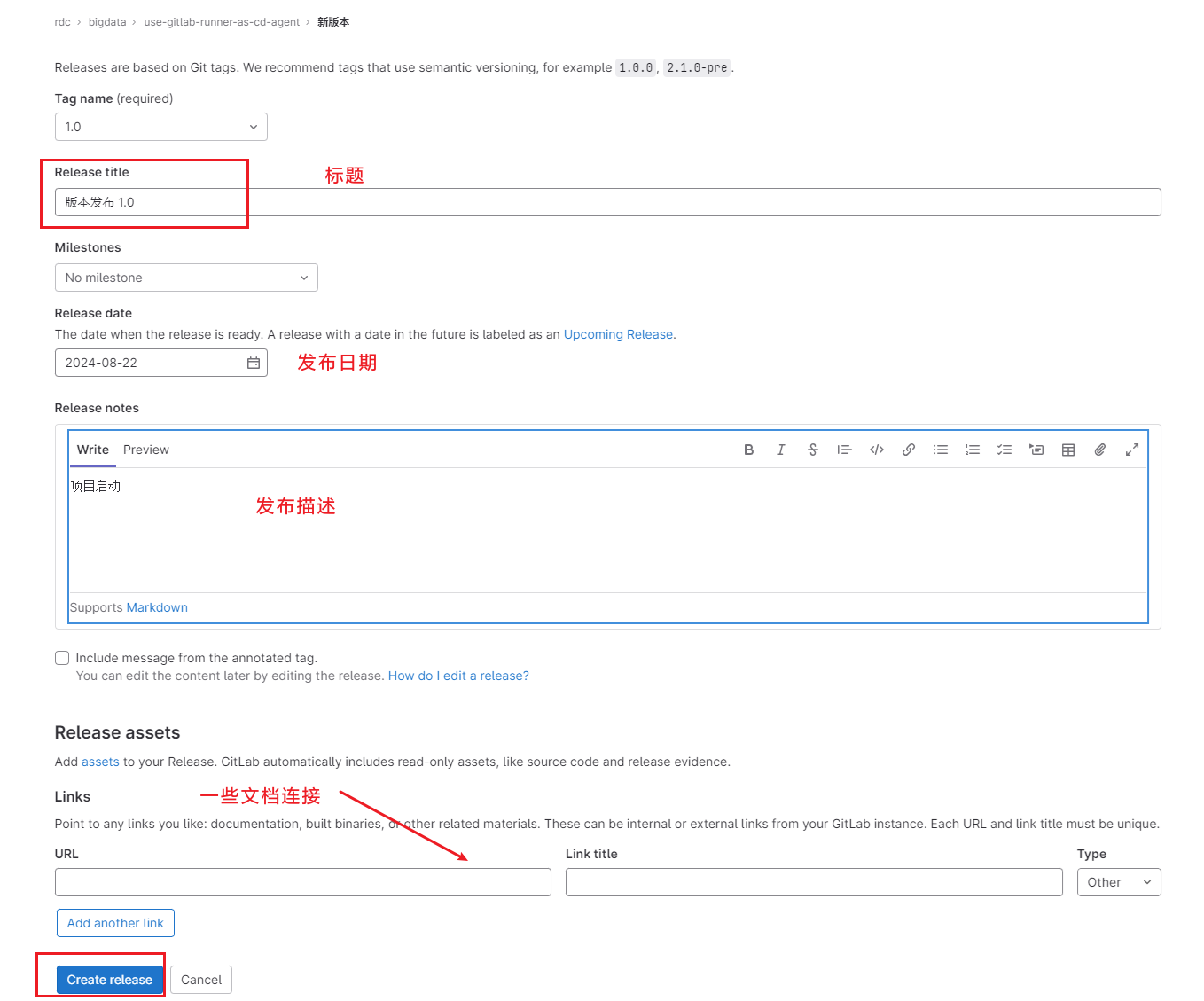 版本就发布好了:
版本就发布好了: