制作U盘启动盘
通过U盘制作启动盘,在Vmware虚拟机软件中进入启动安装界面。
1. 系统安装前准备
1.1 Vmware软件
VMware需要提前安装完毕,VMware的下载地址, 也可以在国内的软件网站下载,推荐使用VMware Workstation15以上版本。安装的话直接双击启动点击下一步直到完成即可。
1.2 Centos7下载
进入CentOS下载官网:https://vault.centos.org/, 目前已经不提供64位的CentOS7版本下载(本来国外CentOS官方下载系统文件速度比较慢☹️), 推荐使用国内的镜像下载站:比如阿里云开源镜像站下载地址: 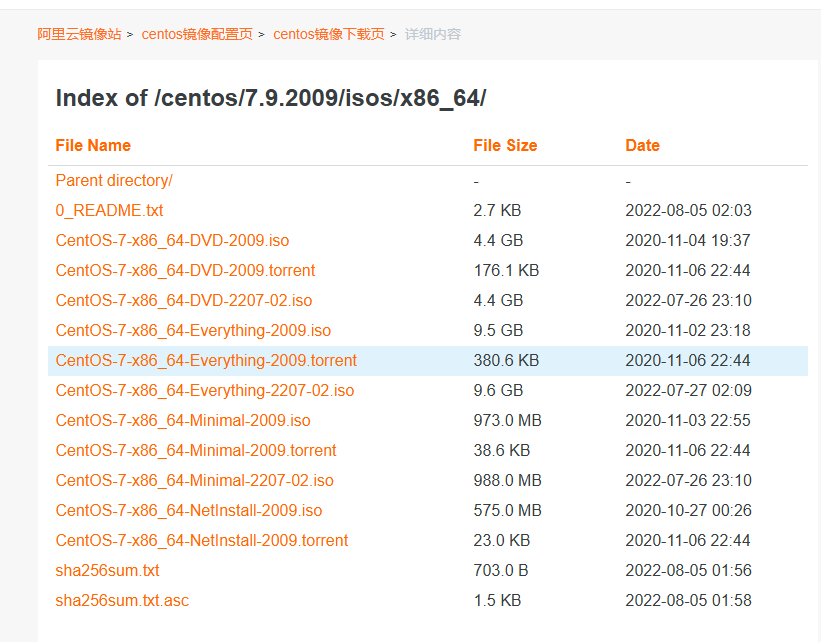
2. 基于Ventoy制作启动盘
Ventoy是一个制作可启动U盘的开源工具, 使用Ventoy无需反复地格式化U盘。访问官网下载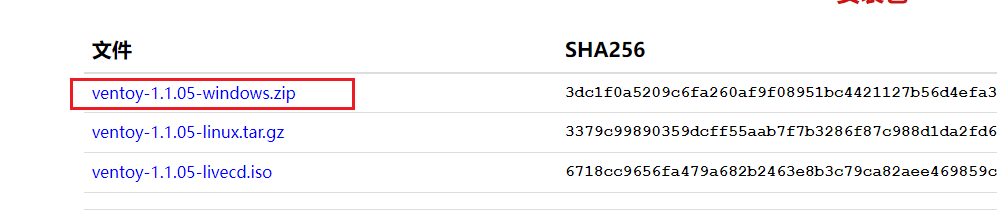 下载后解压,找到Ventoy2Disk.exe,双击执行:
下载后解压,找到Ventoy2Disk.exe,双击执行: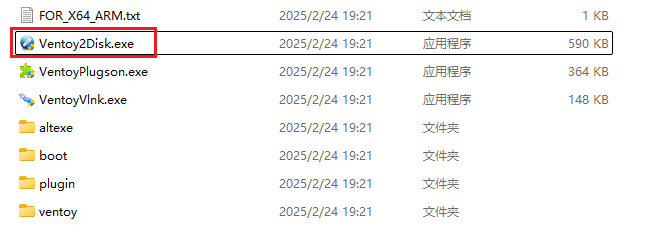 选择U盘后,点击安装
选择U盘后,点击安装 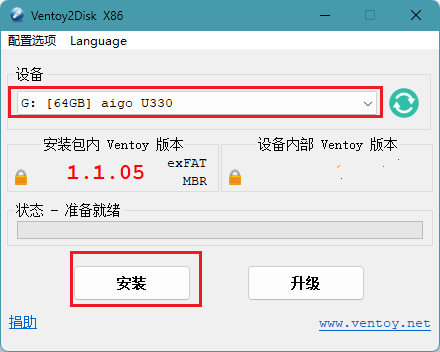 安装完毕后,设备内部版本会出现版本信息:
安装完毕后,设备内部版本会出现版本信息: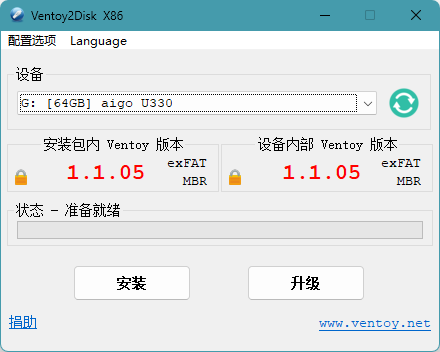
3. 虚拟机中使用启动盘
3.1 创建虚拟机
双击打开vmware虚拟机软件, 点击文件->新建虚拟机, 弹出对话框: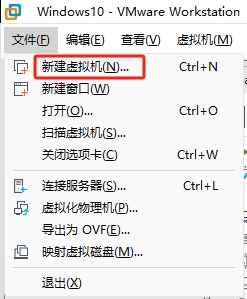 选择典型, 点击下一步
选择典型, 点击下一步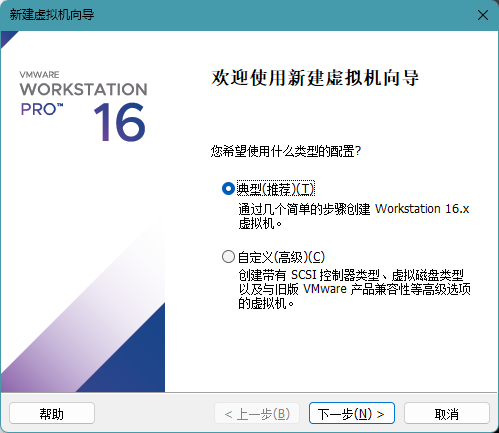 选择稍后安装操作系统, 点击下一步
选择稍后安装操作系统, 点击下一步 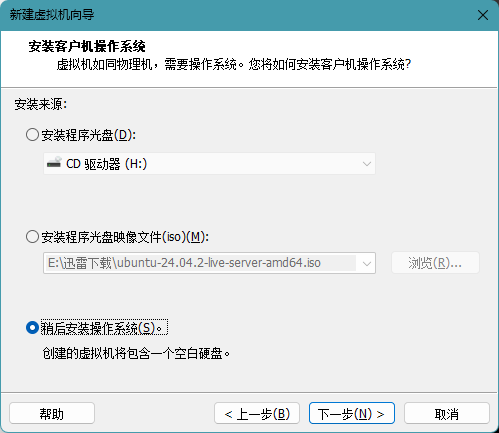 选择其他-->其他64位,点击下一步
选择其他-->其他64位,点击下一步 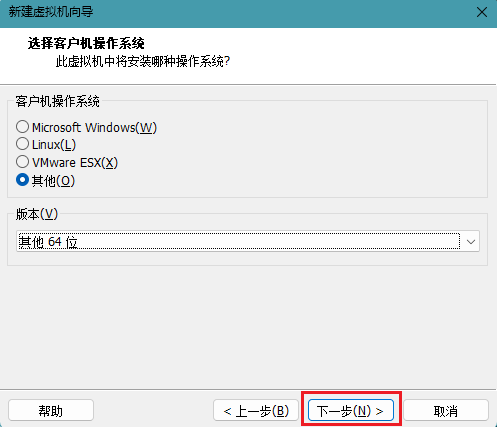 填写虚拟机名称, 虚拟机存放目录, 点击下一步:
填写虚拟机名称, 虚拟机存放目录, 点击下一步: 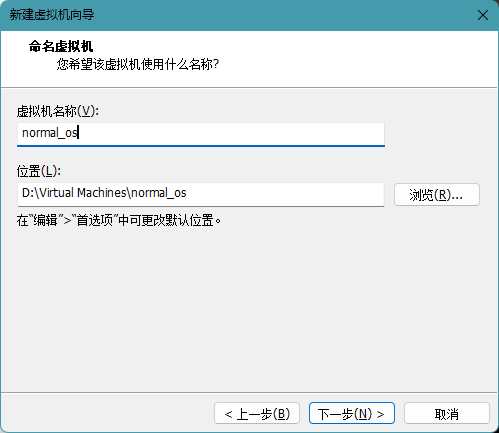 设置总的磁盘空间大小, 虚拟机磁盘设置了后期不方便扩展, 建议初次设置大一些。选择存储方式为单文件, 单文件方便后期拷贝。
设置总的磁盘空间大小, 虚拟机磁盘设置了后期不方便扩展, 建议初次设置大一些。选择存储方式为单文件, 单文件方便后期拷贝。  点击完成:
点击完成: 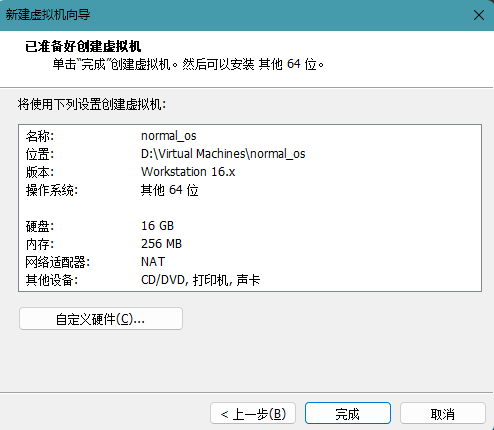
3.2 加入U盘启动盘
选择刚才创建的虚拟机,点击编辑虚拟机设置,点击添加按钮后,弹出对话框: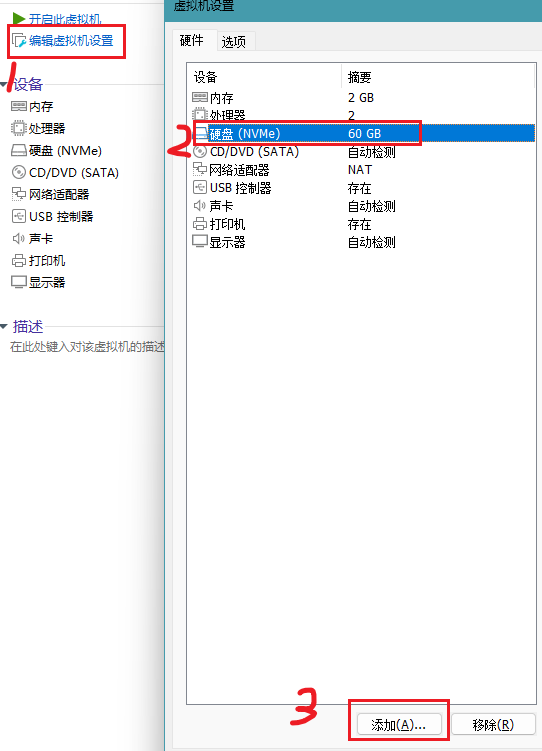 选择硬盘,点击下一步:
选择硬盘,点击下一步: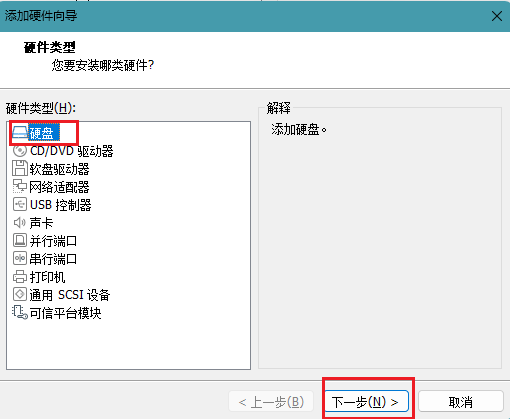 选择硬盘类型为SCSI类型,点击下一步:
选择硬盘类型为SCSI类型,点击下一步: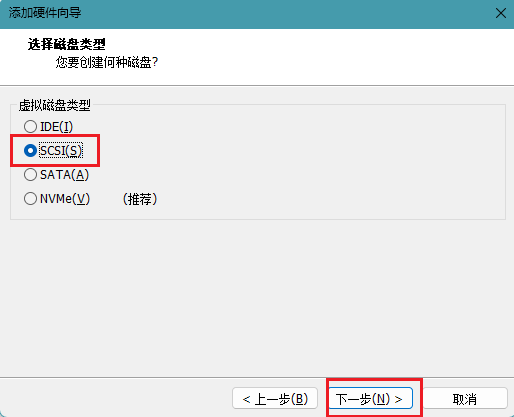 选择使用物理磁盘:
选择使用物理磁盘: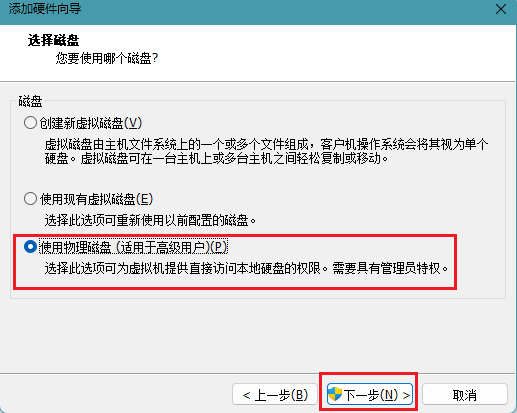 选择U盘,U盘一般都是PhysicalDriver后面数字偏大,要判断哪个是PhysicalDriver是U盘,可以点击使用单个分区点击下一步进行查看分区大小来判断。但是确定好之后就需要改回来选择整个磁盘, 因为我们要用到所有分区:
选择U盘,U盘一般都是PhysicalDriver后面数字偏大,要判断哪个是PhysicalDriver是U盘,可以点击使用单个分区点击下一步进行查看分区大小来判断。但是确定好之后就需要改回来选择整个磁盘, 因为我们要用到所有分区: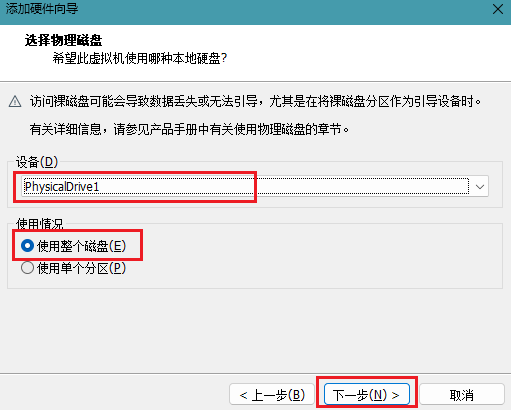 最后选择保存磁盘信息,默认是保存在创建的虚拟机目录下面,直接点击完成即可:
最后选择保存磁盘信息,默认是保存在创建的虚拟机目录下面,直接点击完成即可: 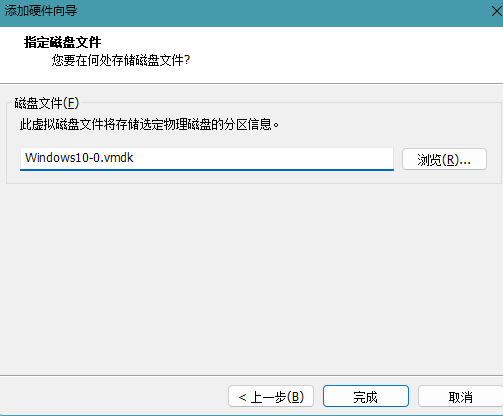
3.3 配置第一启动项
默认虚拟机直接从虚拟机目录直接启动,需要设置虚拟机的Bios,设置第一启动项为U盘。
点击电源选项,选择虚拟机: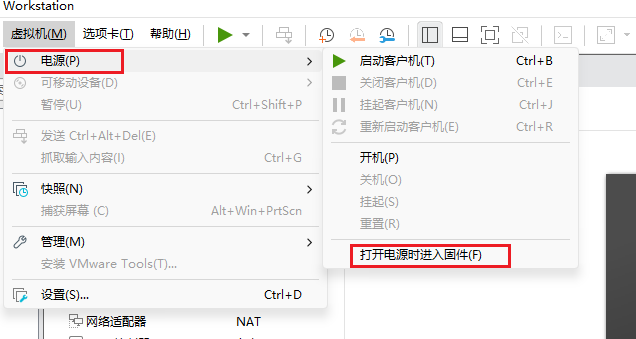 选择打开电源时进入固件:
选择打开电源时进入固件: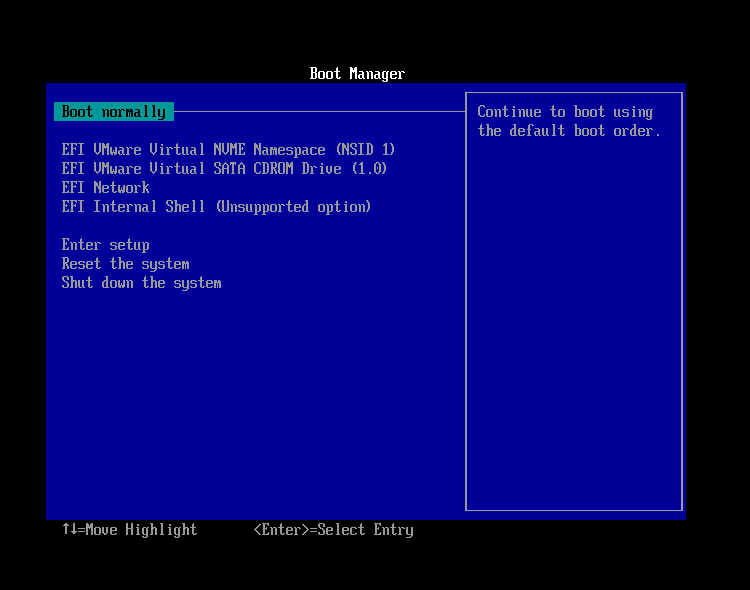 使用方向键⬆️⬇️,选择Enter setup并回车:
使用方向键⬆️⬇️,选择Enter setup并回车: 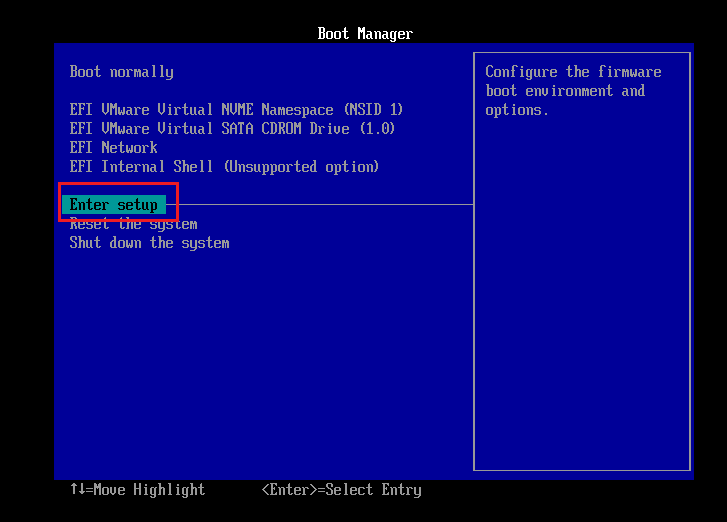 选择Configure boot options并回车:
选择Configure boot options并回车: 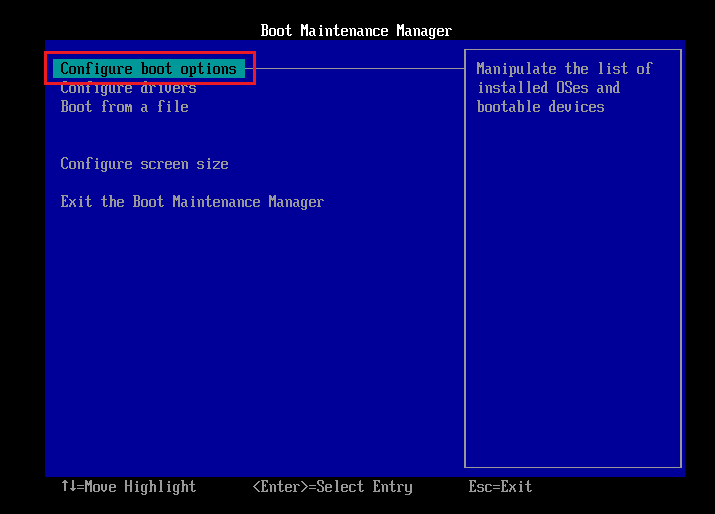 选择Change boot order并回车:
选择Change boot order并回车: 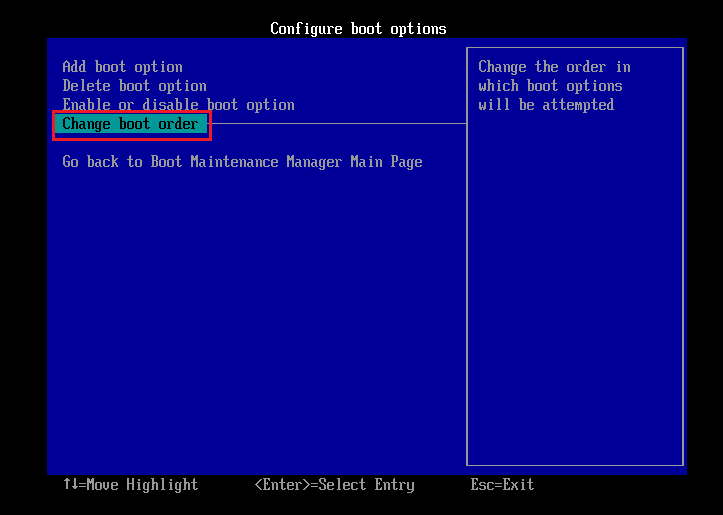 进入设备启动顺序界面:
进入设备启动顺序界面: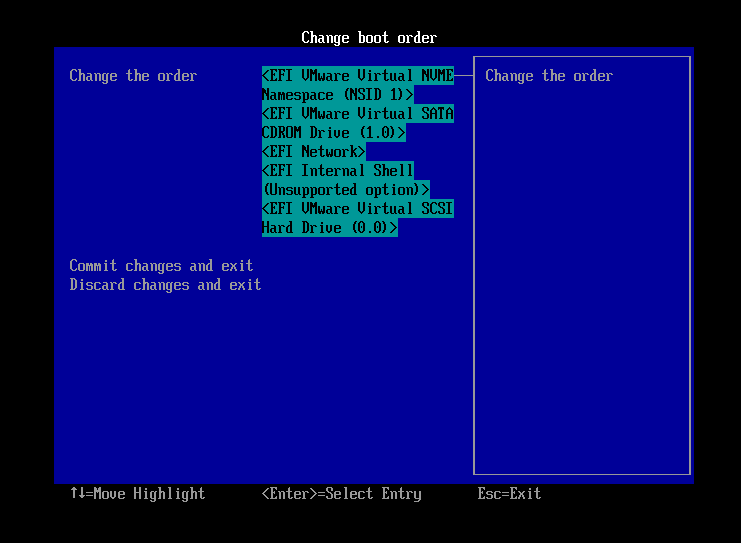 回车后,使用方向键选择SCSI类型的磁盘,它就是我们的U盘:
回车后,使用方向键选择SCSI类型的磁盘,它就是我们的U盘: 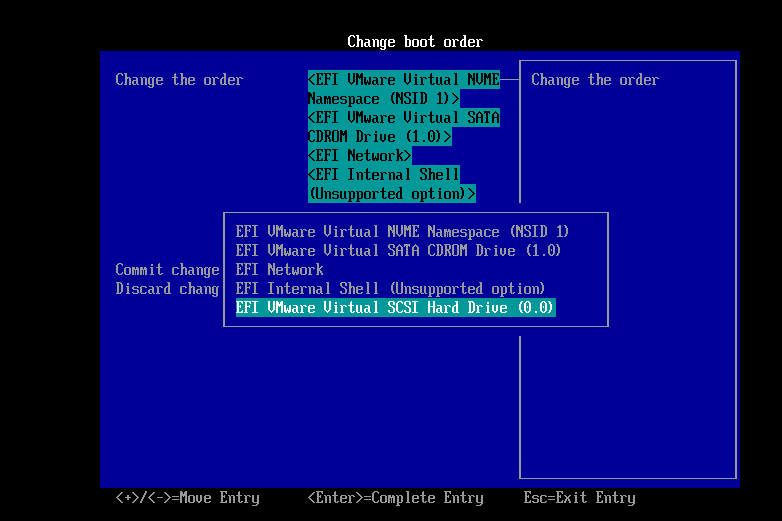 选中后,点击➕可以使得U盘顺序向前提高,提高到第一的位置:
选中后,点击➕可以使得U盘顺序向前提高,提高到第一的位置: 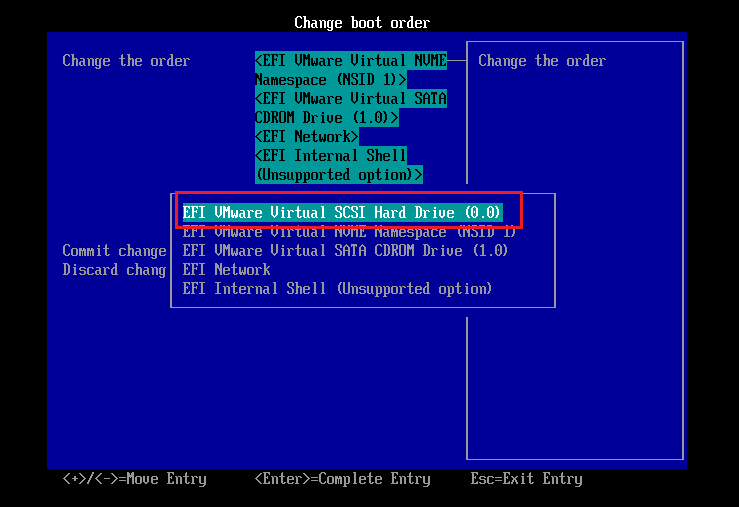 回车后,选择Commit changes and exit:
回车后,选择Commit changes and exit: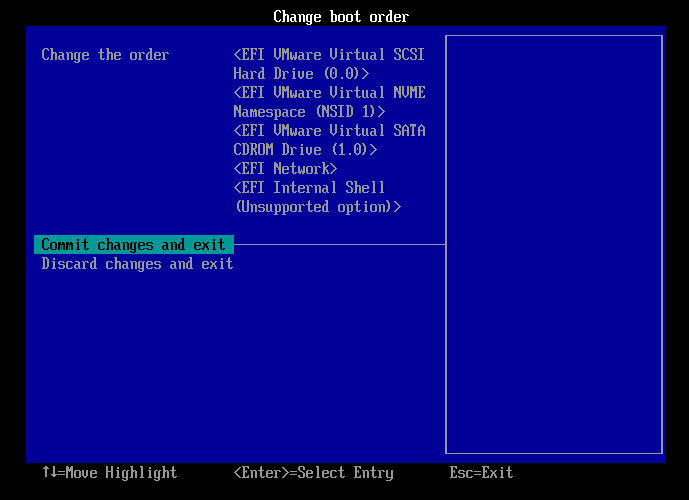 回退到上一个界面,选择Exit the Boot Maintenance Manager:
回退到上一个界面,选择Exit the Boot Maintenance Manager: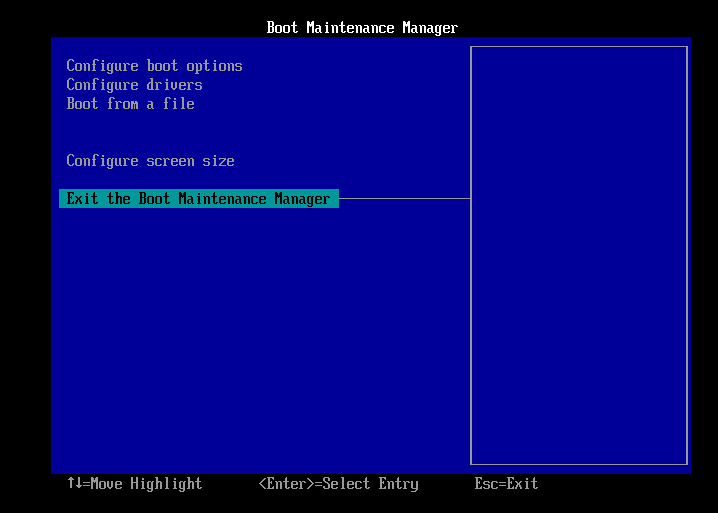
3.4 重启虚拟机
点击重新启动客户机: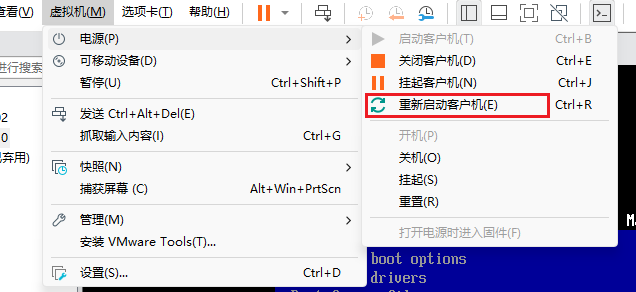 会发现自动进入U盘启动盘界面:
会发现自动进入U盘启动盘界面: 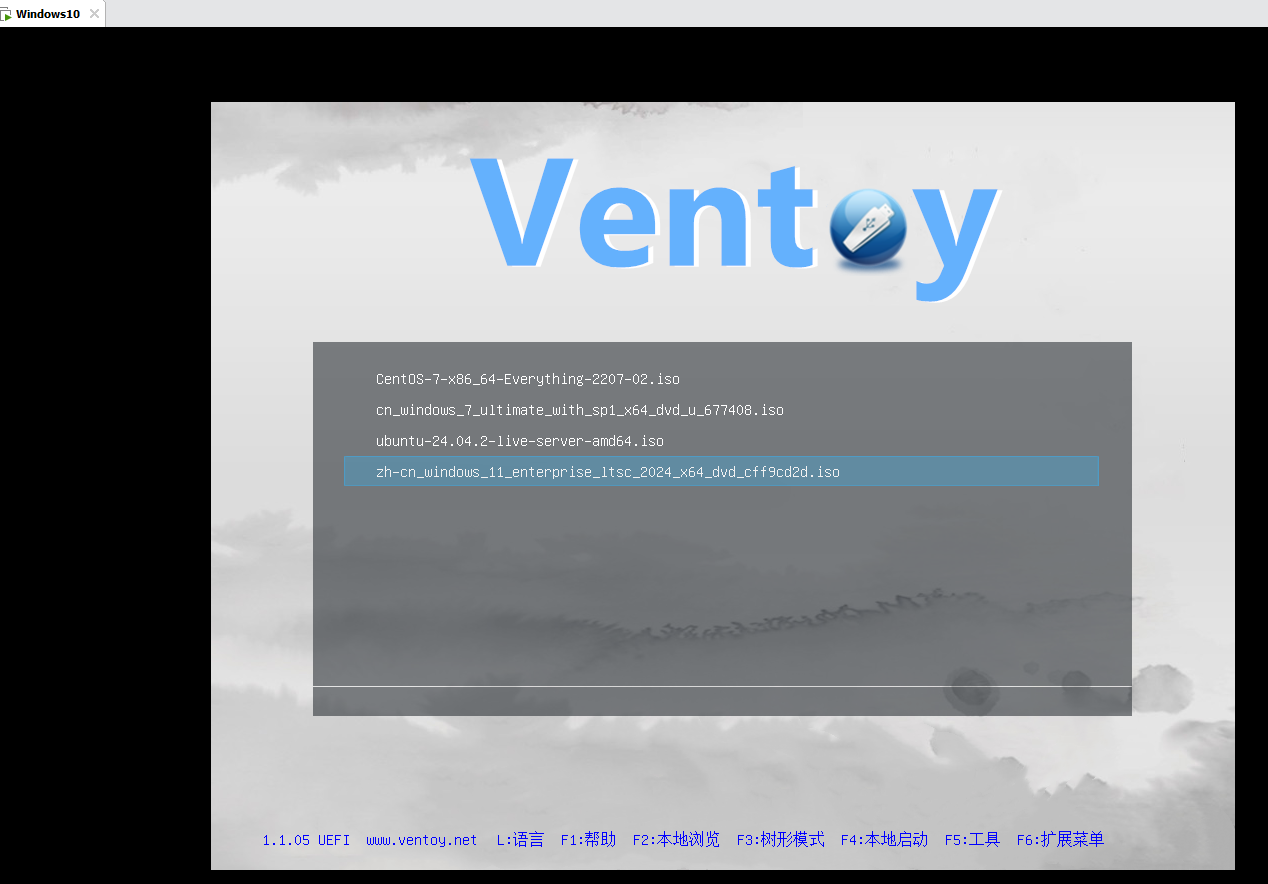
4. 基于UltraISO制作启动盘
如果简单使用,下载UltraISO软件,安装后通过管理员打开 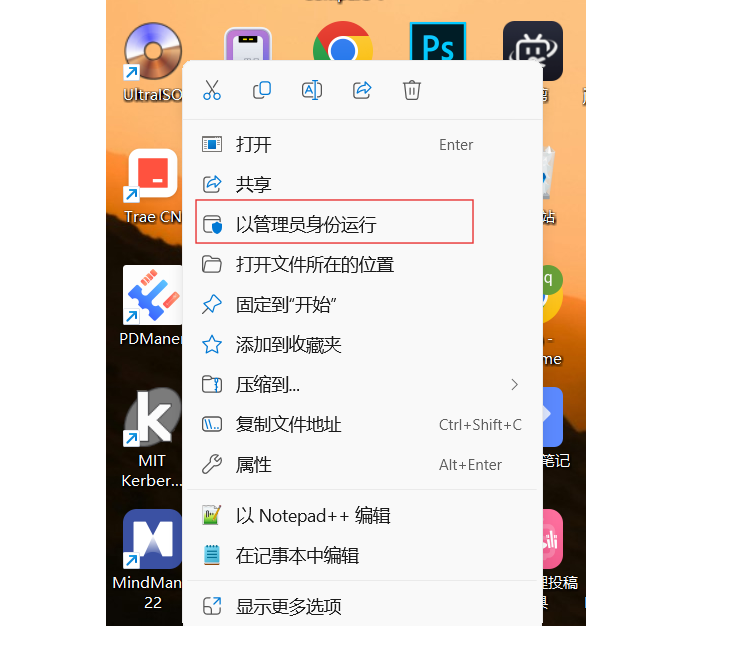 点击继续试用:
点击继续试用: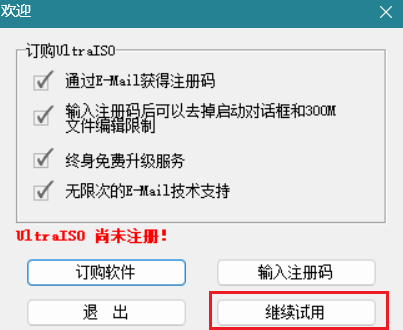 选择打开按钮
选择打开按钮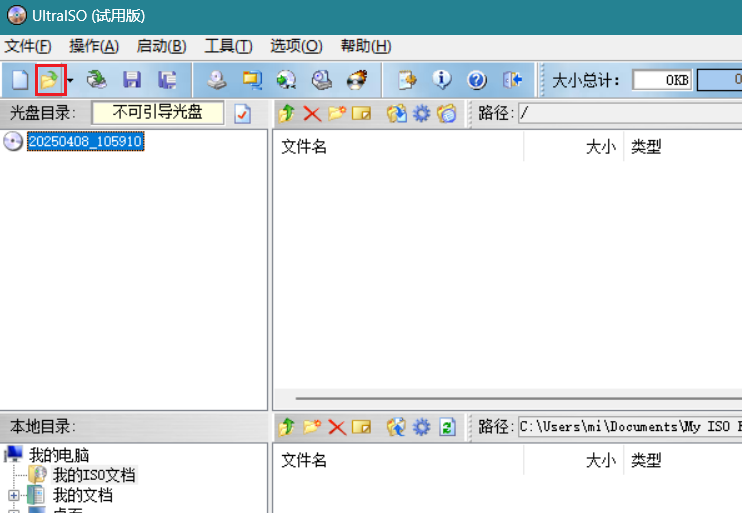 选择我们下载好的系统文件:
选择我们下载好的系统文件: 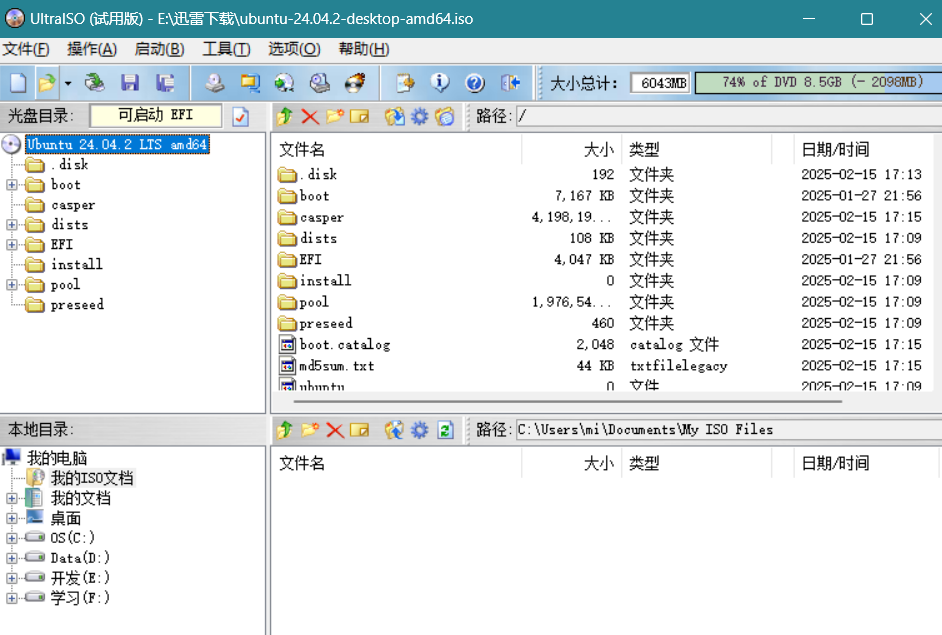 点击启动->写入硬盘映像:
点击启动->写入硬盘映像: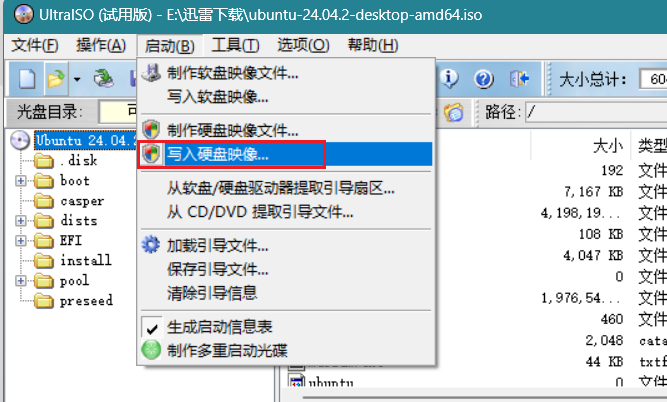 选择我们插入的U盘,点击写入即可
选择我们插入的U盘,点击写入即可 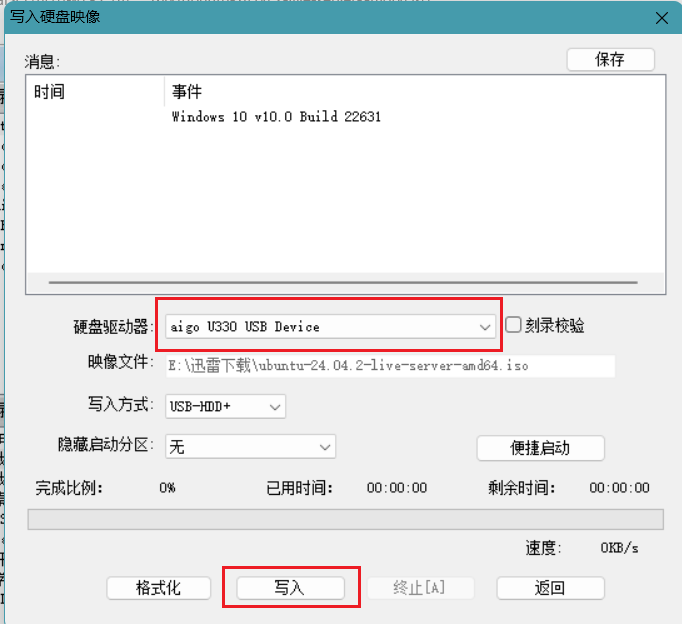 等待U盘写入完成
等待U盘写入完成 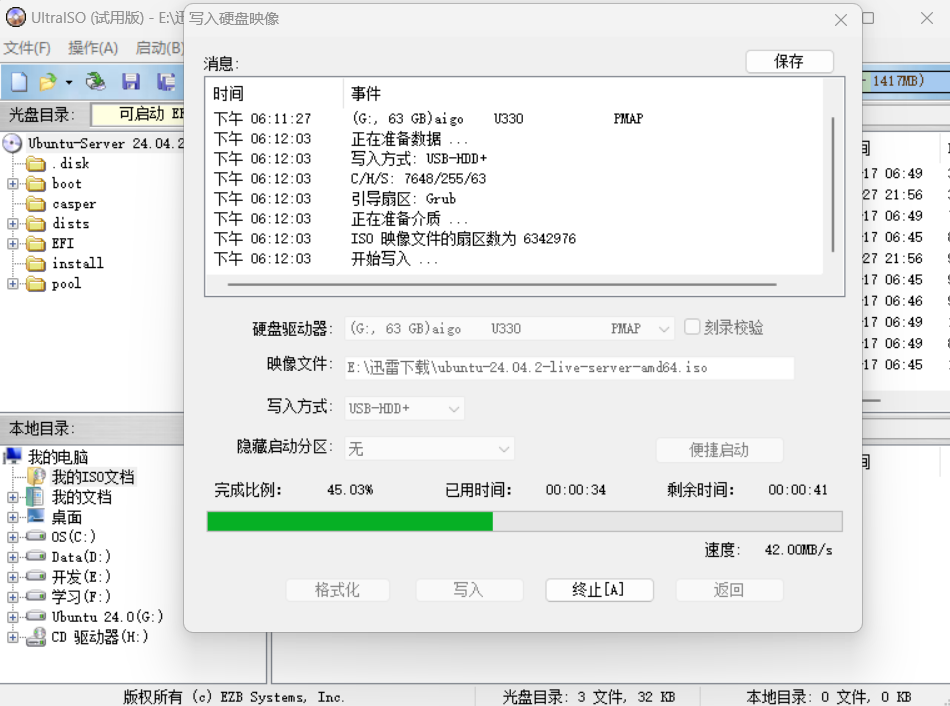
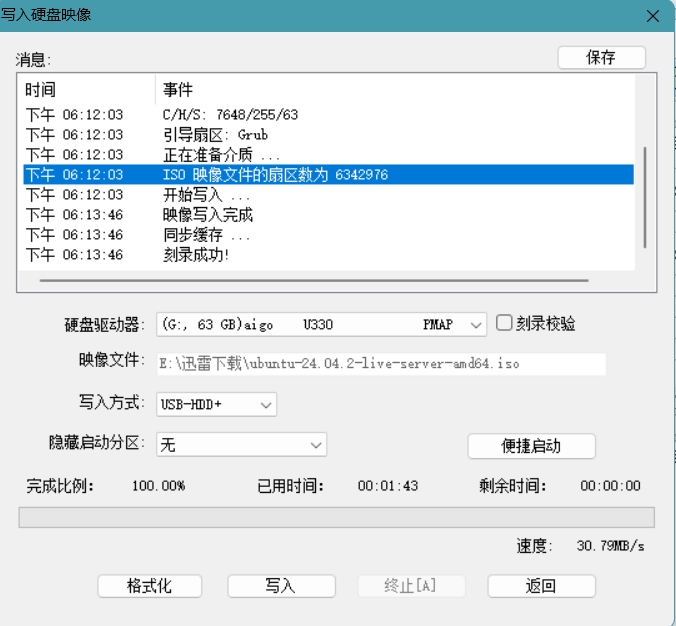 此时U盘启动盘制作成功
此时U盘启动盘制作成功
